4 Different Ways in Uninstalling Desktop Programs From Your Windows 10 Computer
Maintaining your Windows 10 machine involves keeping it clean from unwanted files such as downloads, deleted stuff saved in the Recycle bin folder and wiping out temporary files that can take up disk space. However, as time passes and you install more and more programs and apps into your machine, the need of removing those unused ones can also significantly help in your efforts to free some space and declutter your machine.
Removing and uninstalling programs in the Windows operating system used to have just been done just from the Control Panel Window and while this method is still available in Windows 10, you can only use it for Desktop programs and not on the universal apps that are the new trend in the modern Windows operating system editions.
That’s exactly the reason why Microsoft created some other methods in uninstalling programs and apps in your Windows 10 machine which you surely haven’t tried yet. If you want to discover what these other methods are and learn the steps in how you can do them, you’ll need to follow all the steps that are going to be shown in this tutorial.
1. Uninstalling Desktop Programs from the Control Panel
So let’s start with the traditional method in removing or uninstalling apps in your Windows machine which is done from the Control Panel Window. This method only applies to Desktop programs and not on universal apps. To start, you will first need to launch the Control Panel Window by first accessing the WinX menu. Just press on the Windows + X keys and the menu should pop-up on the bottom-left portion of your computer screen. From here, all you need to do is click on the shortcut link that says “Control Panel” as you can see below.
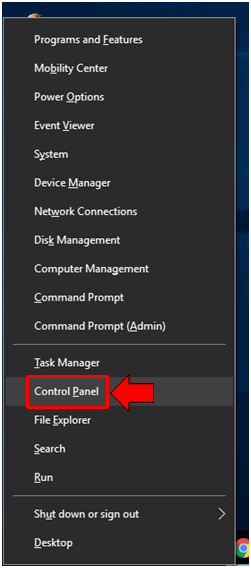
After hitting the “Control Panel” link, the Home section of the Control Panel Window should then launch and from here, all you need to do is click on the link that is found under the “Programs” category which says “Uninstall a program” as you can see being highlighted on the screenshot below.
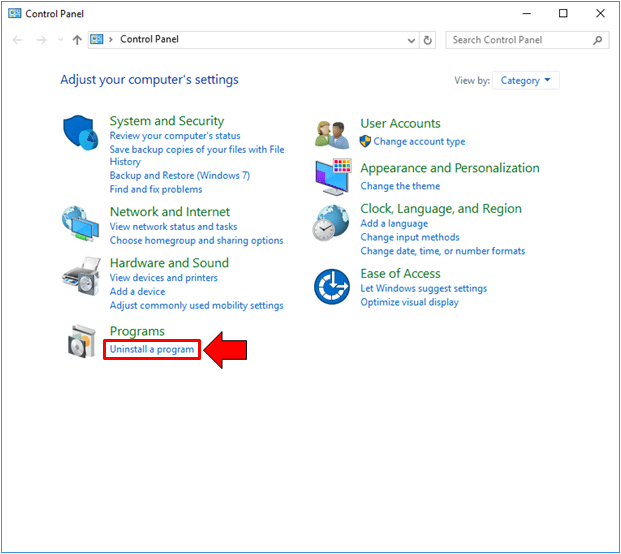
The Window that would follow is labeled “Programs and Features” and under it, you should be able to see a list of all Desktop Programs that are installed in your Windows 10 machine. From here, all you need to do is look for the program that you want to remove/uninstall from your computer and once you find it, just select the program then hit the link that says “Uninstall” which is found just above the list of your installed Desktop programs as you can see being highlighted below.
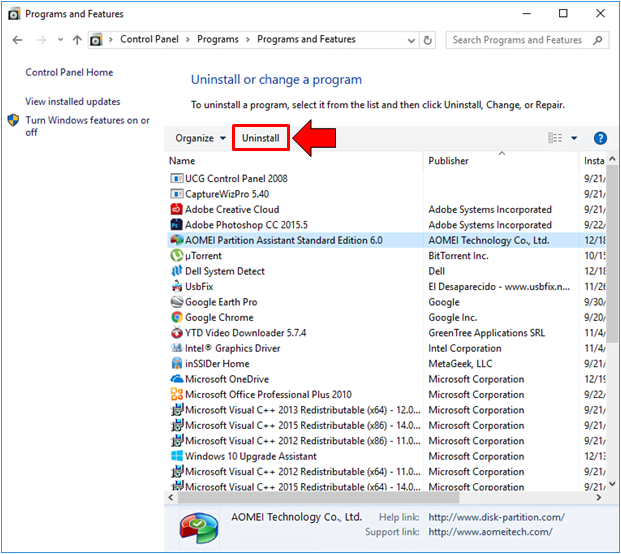
The next steps will then depend on the program that you have selected to uninstall and you just need to follow what the uninstall wizard would tell you until the very last step. In older Windows versions, after you have successfully uninstalled a certain Desktop program from your computer, Windows would always require you to reboot your machine in order to apply the changes and as well as keep the registry in order. This has changed in Windows 10 because a reboot is no longer required after every removal of a Desktop program which is very convenient since you don’t need to be saving anything that you’re working on just to do a reboot process as what actually in older Windows editions.
2. Uninstalling Desktop Programs Using Their Uninstall File
This does not apply to all Desktop programs but there are some that actually contain an uninstall executable file which when run would actually initiate the uninstall process. This file is found within the program directory which is found under the “Program Files (x86)” folder of the drive where Windows is installed (drive C: by default if you haven’t changed the drive letter for the partition where Windows is installed).
To look for the installation directory of a certain Desktop program, all you need to do is to launch the File Explorer Window first and you can do this quickly by pressing the Windows + E keys. Once File Explorer launches, simply click on the “Local Disk (C:)” link that is found at the navigation pane at the left as shown below.
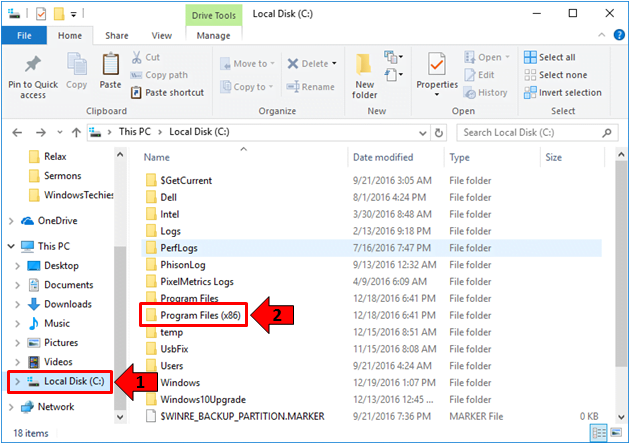
Now, on the contents pane which displays the items that are found under “Local Disk (C:)”, you will need to click on the folder that says “Program Files (x86)” as you can see being highlighted on the screenshot above and once its contents are displayed, just look for the folder that is labeled according to the name of the Desktop program which you want to uninstall from your computer. Once you find it, just open it and in its contents, just look for the file that is labeled “uninst” as you can see on the contents of the sample program that is shown below.
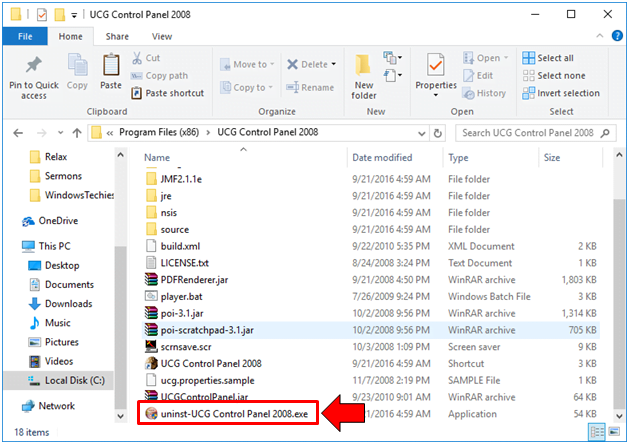
After running the uninstall executable file, the uninstall wizard for the program that you have selected will then launch and the whole uninstall process differ depending on the program that you want to uninstall. Just follow what the uninstall wizard tells you to do which would involve just clicking on buttons until you reach the final step and you successfully remove the program from your Windows 10 machine.
3. Uninstalling Desktop Programs from the Universal Settings App
Aside from being able to remove or uninstall Desktop programs from traditional locations like the Control Panel feature or from its directory under the “Program Files (x86)” folder of the “Local Disk (C:)” system location, you can also choose to remove certain Desktop Programs from the new settings location for Windows 10 which is called the universal Settings app. To launch this app, all you need to do is press the Windows + I keyboard shortcut combination and once it opens on your computer screen, you will need to click on the category that says “System” as you can see below.
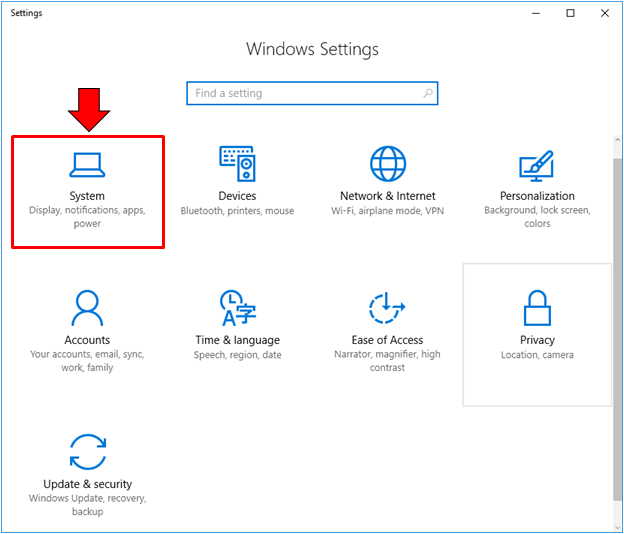
The contents of the System settings category should then display and from here, you will need to click on the link that is found on the navigation pane at the left which says “Apps and features” as you can see being highlighted on the screenshot below.
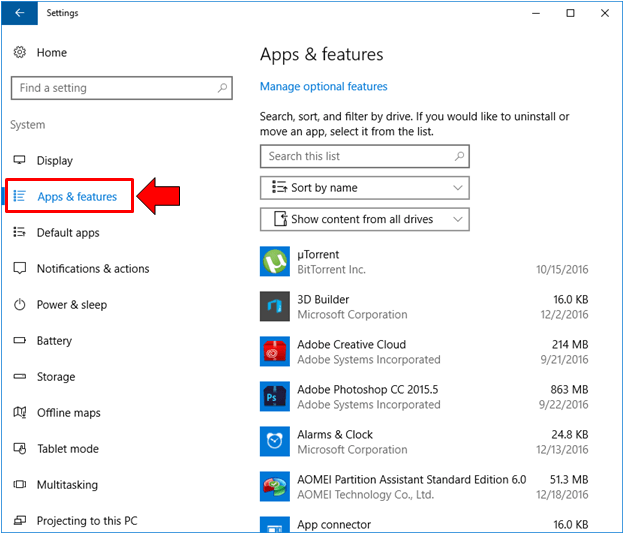
A list of all the installed Desktop programs and universal apps will then appear at the right portion of the Window and from here, all you need to do is look for the program that you want to remove/uninstall from your computer. If you are having a hard time finding it, you can use the search feature above the list which offers name sorting to easily locate certain programs in your computer. Once you find it, simply click on it and there will be two button that will appear beneath it (to the right) which are labeled “Modify” and “Uninstall”. Just click on the one that says “Uninstall” as shown below in order to launch the uninstall wizard for the selected Desktop program that you want to remove.
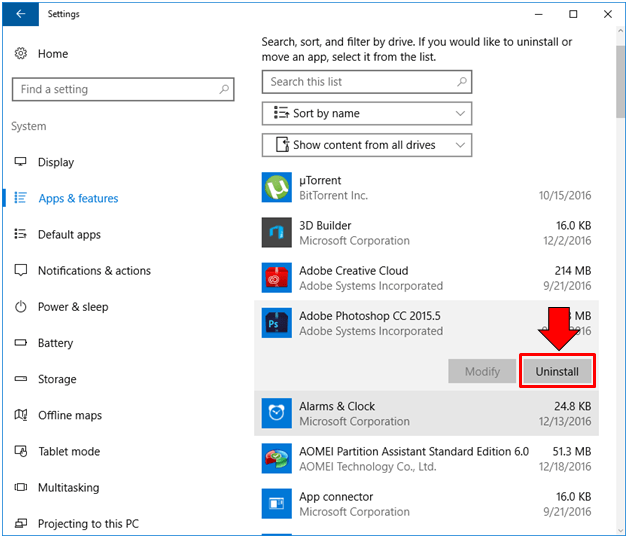
After the “Uninstall” button is clicked, the program’s uninstall wizard should then launch and all you need to do is follow the steps that it would show in order to successfully uninstall the selected Desktop program from your Windows 10 machine.
4. Uninstalling Desktop Programs from the Start Menu
Finally, we come to the last and the easiest method in removing or uninstalling Desktop programs from your Windows 10 machine which can be done from the Start Menu. The first thing that you need to do is to launch the menu by pressing the Windows key or clicking on the Start Button that is found on the extreme-left end of the Taskbar. Once the Start Menu launches, just look for the Desktop program that you want to uninstall from the “All apps” list at the center of the menu. You can scroll down through this list to find the subject program and once you locate it, all you need to do is right-click on it in order to access a right-click menu which looks exactly like the one shown below.
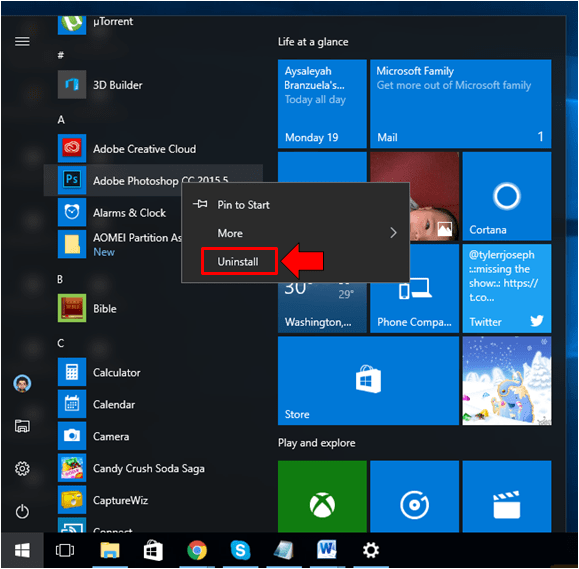
From this right-click menu, you should be able to find an option that says “Uninstall” as you can see being highlighted on the screenshot above and all you need to do is click on it in order to launch the uninstall wizard for the program that you have right-clicked. Just follow the steps that are going to be shown by the uninstall wizard until you arrive at the very last step for uninstalling the Desktop program that you want removed from your Windows 10 computer.
Varied Methods, One Purpose
Unlike some of the older Windows operating system versions, Windows 10 offers more methods in removing or uninstalling Desktop programs which is a great advantage to people who want to try some other ways instead of just sticking with the traditional methods.
Trying things differently also encourages one to explore further within the Windows 10 operating system environment which can lead to new discoveries and better user experience. Have you tried removing Desktop programs using each of the steps that we have shown in this tutorial? Which one was your favorite? Do you have other uninstall tricks to share with us? We’d like to learn about it so please feel free to describe how the process is done on the comments section below.