4 Things that You Need to Learn in Windows 8.1
There is really nothing permanent in this world. Everything is changing and whether we like it or not, even our appearance also gets a doze of certain changes as we age. The same is true in the digital world and the only thing that we can do is to adopt with the innovation and improvements that is introduced every now and then. For instance, some apps installed on your tablet or smartphone changes and gets updated once in a while and even smartphone and tablet models themselves become obsolete in a matter of months.
The same is true with your Windows desktop especially when Microsoft’s brand new operating system dubbed as Windows 8.1 entered the scene. In this tutorial, we will be looking at some of the changes and features that has been included in this operating system version and learn to access and use them so be sure to get yourself and your Windows 8.1 machine ready in following the steps that will follow.
1. What the Start Button Does
The Start Button is considered as one of the most important shortcut button in older Windows versions and when it was taken out in Windows 8, there has been too many complaints from loyal users for it to be taken back. Thankfully, it has been restored in Windows 8.1 but the Start Menu which it used to open when it is clicked is now changed into the Start Screen which represents the Tablet world.

Try clicking on the “Start Button” of your Windows 8.1 machine and you will be able to open the Start Screen. This section of the operating system contains all the tiles (shortcuts) for the built-in modern style apps on every Windows 8.1 machine. It’s not really the replacement of the Start Menu but it bears the button that will lead you to the full screen “Apps view” screen that works like the classic Start Menu in previous Windows versions. The screenshot below shows the button which appears at the bottom-left portion when you hover the mouse over the Start Screen.

After clicking on the button, the Apps view screen will appear and show all of the installed modern apps and desktop programs on your Windows 8.1 machine and as well as system locations and settings, tools and accessories properly grouped according to category. This looks more than just a Start Menu since it displays an almost complete list of what’s there is in every Windows 8.1 computer.

To move through the list of programs, apps, tools and system locations that are available on the “Apps view” screen, simply press the arrow right key on your computers keyboard and the arrow left key to go back to the starting point. If your computer has a screen that supports touch gestures then you can simply swipe your finger to the right or to the left to scroll through the list.
2. Modern Style Apps Now Available
Say goodbye to the good-old days of traditional desktop programs and say hello to the brand new addition in every Windows 8.1 computer which are known as the modern style apps. These awesome stuff can be downloaded from the Windows Store in the same way that you download apps for your Android device from Google Play. Just open the Windows Store by clicking on its tile from the Start Screen or if installed the latest update for Windows 8.1 on to your machine, you should be able to see a Windows Store thumbnail on the taskbar.

After clicking on the Windows Store tile from the Start Screen or its thumbnail which is pinned on the taskbar, it will open in full screen and from here, simply enter the name of the app that you want to download into the search input box located at the top-right corner of the screen. After doing so, the search results will appear in a small box and from here, simply click the one that you want to install and follow the steps that would come next. We will be discussing more about installing an app from the Windows Store in a future tutorial.
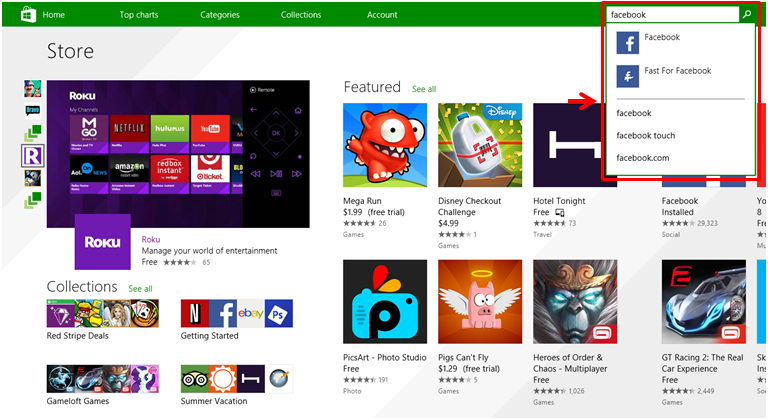
3. Power Button Relocated to the Start Screen
Back in the days of Windows 7, accessing the Power Options was simply done by clicking on the Start Button or pressing the Windows key and once the Start Menu appears, all you need to do is click on the “Shutdown” button or the arrow right key to select the power option that you want to execute but everything has undergone a drastic change in Windows 8. The power options in Windows 8 was hidden under the Settings Charm making it hard to access especially when you are in a hurry closing your computer or putting it to Sleep or Hibernate. However, in the latest update for Windows 8.1, the Power Button is now the latest addition to the Start Screen as you can see on the screenshot below.
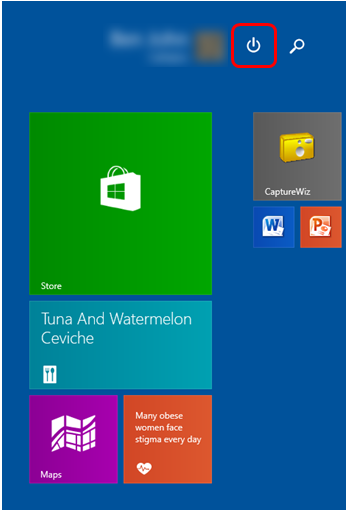
Yes! The Power Button is now on the top-right portion of the screen and when you click on it, all available power options will appear inside a small box where you can simply click or tap the one that you want to execute at the moment.
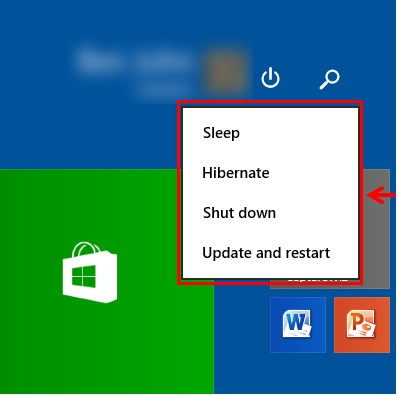
NOTE:
I you failed to install the latest Windows update for Windows 8.1, the Power Button will not appear on the Start Screen and will still be hidden in the Settings charm because this innovation is included in the the update. There are also some other improvements and security patches included in this latest update so be sure to install it to get the most of what Windows 8.1 can offer.
4. Closing Apps Can Now be Done Using the Minimize or Exit Button
In Windows 8, closing a modern style app required you to point the mouse to the top of the screen until it turns into a hand then hold it down and drag the app towards the bottom of the screen and release it when it shrinks but if you installed the latest update for Windows 8.1, you will be able to exit from a modern style app simply by clicking on the Exit button located at the top-right corner of the screen just like how you do it on desktop programs. Yes! There’s already an autohide Exit and Minimize button on top of every modern-style app that you open and it will appear every time you put the mouse pointer to the top edge of the screen. If you choose Minimize, the app will automatically be minimized to the taskbar and if you want to view it again, you can simply click or tap on its thumbnail on the taskbar.
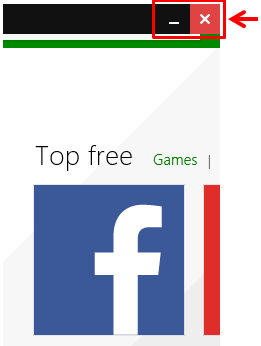
Even More Innovations Available in the Latest Windows 8.1 Update
As you can see, Windows 8.1 is equipped with some awesome features that are designed to improve user experience and take productivity to the next level. Choosing Windows 8.1 is also like having two devices in one because of the existence of the desktop and the metro environment working together hand-in-hand to create a wonderful operating system that is able to accomplish any task that you want to do with it!