5 Tips for Getting to Know an App from the Windows Store
Modern style apps otherwise known as mobile apps do some awesome improvements to any Windows 8.1 machine that you install them into. However, before hitting the “Install” button for a certain app, you first need to get some idea of how good it is and what is it really used for. In this tutorial, we will be learning how to access the section where you can read some descriptions about the app, see what other users have to say about it and many other things that will truly improve your experience with apps or even give you a chance to express your comments and suggestions to its developers. To learn all of these stuff, simply go over each of the items below but before anything else, let us first go over each of the available sections in Windows Store’s Home Screen so you can get familiar of which one should you click and open if you want to access certain apps.
1. Get Familiar with the Quick Access Bar
When you open the Home screen of the Windows Store app, you will be able to see a green bar at the top which contains some quick links that will lead you to the “Home” screen, open the app categories under “Top charts”, access the main app groups which are listed under “Categories” or find some user-specific groupings under “Collections”. A bonus link for accessing your installed apps and as well as your Windows Store account can also be accessed by hitting the link which is also at the top bar labeled as “Account”. All of these quick access links lying on the bar at the top appear always no matter where you go within the Windows Store app and not just on the Home screen.
![]()
2. Know Some Quick Links for Accessing App Categories
Still on the Home screen of the Windows Store app are links that will take you to the different group of apps according to the category name that represents them. To access these links, simply scroll to the right of the Home screen using either the scroll arrows located at the bottom left and right corners of the screen or by using the right arrow key on your machine’s keyboard. Once you reach the last portion of the screen, you should be able to access the app categories listed from top to bottom.
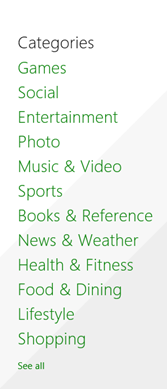
To open the list of all app categories as listed under the “Categories” quick access link lying on the top bar, simply hit the “See all” link at the bottom and you will automatically be taken to the complete category list screen.
3. Windows Store’s App Display Sections
Windows Store’s Home screen is also divided into different section displaying different sets of apps for your choosing. To get more familiar with these sections, simply go over each of the descriptions shown on the screenshot below.
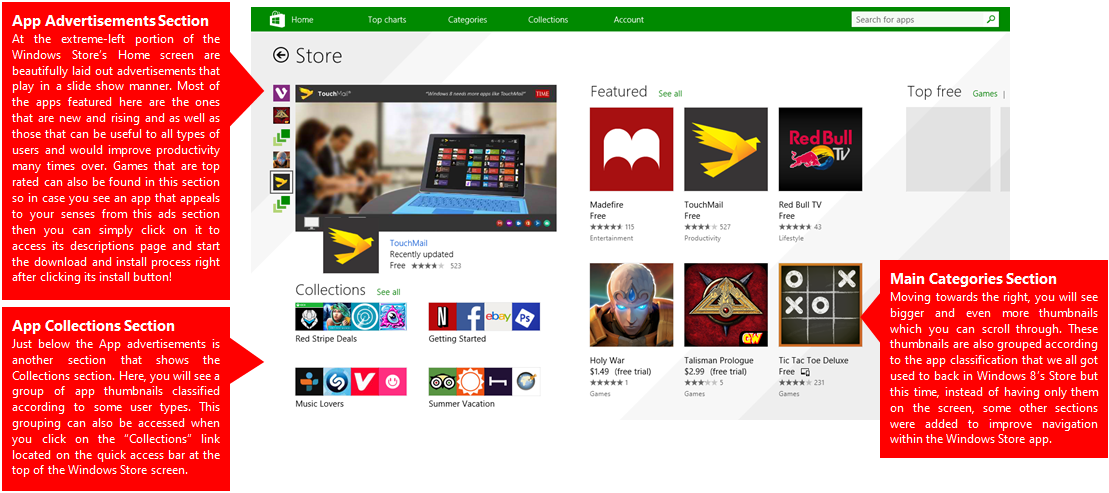
4. Accessing an App’s Description Screen
When you already decided what app to install and you have found it using any of the search methods that we have described in our previous tutorials then its time to get into the app’s details and description page to know more about it. Each app, whether its free or paid that is available for download in the Windows Store have description pages to give users an idea of what the app is really all about, provide information about its developer and as well as its download size, age restrictions and some other relevant information such as user ratings and comments about the app. All of these information about the app are all geared towards letting you know if its the one that would fit your taste or not. In case its not the one that you are looking for, you can simply go over all the other apps under the category that you selected and read their descriptions so you can compare the features that each one of them has.
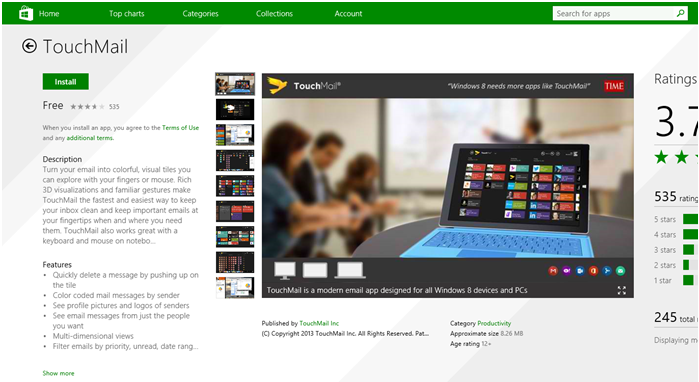
As you can see on the screenshot above, there are even more details that are available under an app’s details screen such as a short description of the app, a run-down of its features and as well as others which I already mentioned previously. If you really want to get the perfect app that will serve the purpose of why you downloaded it then you would really need to get into its details screen simply by first locating it and once you find its thumbnail sitting under an apps category, just click on it and the details screen is what you will arrive at afterwards.
5. Reading Some App Reviews
While on the app’s detail screen, you will notice that you can scroll towards the right of it to see even more relevant items that also describes the app. When you do so, you will be able to see some ratings given by other Windows users who downloaded and saw how the app works. This section can also give you a good birds-eye view of how the app performed when other users tried it on their Windows 8.1 machine. There could be apps that have good image in their description but didn’t perform really well when users installed and used them the first time so I would suggest that aside from reading the description, you also need to read some user reviews so you can get an actual real-life description of how well the app can really perform.

As you can see, Windows Store really gives more than enough information about the apps that it contains so you can get a good description of what it really is before you even download and install it to your Windows 8.1 machine. Take time to explore this section of every app that can be downloaded from the Windows Store and you will surely be able to get the perfect app to install every time!