6 Uses of the Windows Store App That You Need to Know About
If Google’s Android mobile operating system has Google Play Store, Microsoft’s Windows 10 operating system that works perfectly in PCs and as well as mobile devices like tablets and smartphones has its own apps marketplace called the Windows Store. These features found in two different operating systems have many things in common.
For instance, the Play Store allows you to download, install and manage your apps (both free and paid) and Windows Store does the same exact thing as well. However, there are even more things that you can actually do in the Windows Store app which might not be available in Google’s Play Store and in this tutorial, we will going through each one of them so if you’ve been seeing the Windows Store icon on your Taskbar but you’ve been wondering what it is intended for because you’ve been used to traditional Windows operating system versions then now is the time for you to explore this awesome feature found in Windows 10.
How to Launch the Windows Store App
One thing that we like most about the Windows operating system even in it older versions is that it provides several ways in accessing the features and settings that can be found in it. This same fact also applies to the new Windows Store app that has found its way to the Windows OS starting in Windows 8 and was carried over to Windows 8.1 and Windows 10.
In order to launch the Store on your Windows 10 machine, you will need to simply click on its icon that is pinned on the Taskbar by default. This is true to all Windows 10 computers no matter which version or build it is that you are using.

Now, in case this quick launch icon has already been removed or unpinned from the Taskbar, you don’t really need to panic or lose hope because there are still some other ways in launching it as we have mentioned earlier. In case you lost the quick launch icon that is pinned on the Taskbar, you can just launch the Start Menu by pressing the Windows key or clicking on the Start Button then on the Start section (the right section of the Start Menu which contains the tiles), just look for the “Store” tile and click on it once you find it in order to quickly launch the Windows Store app.
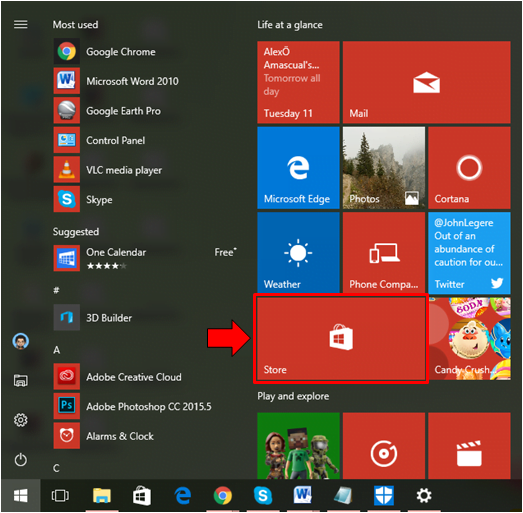
In case both the quick launch icon on the Taskbar and the Store tile on the Start section of the Start Menu has already been removed or unpinned, you can also find the shortcut that will launch the Store app from the “All apps” list of the Start Menu. Just scroll down towards the “S” apps group (since the apps list is arranged alphabetically) and look for the shortcut under it that is labeled “Store” as you can see being highlighted on the screenshot below.
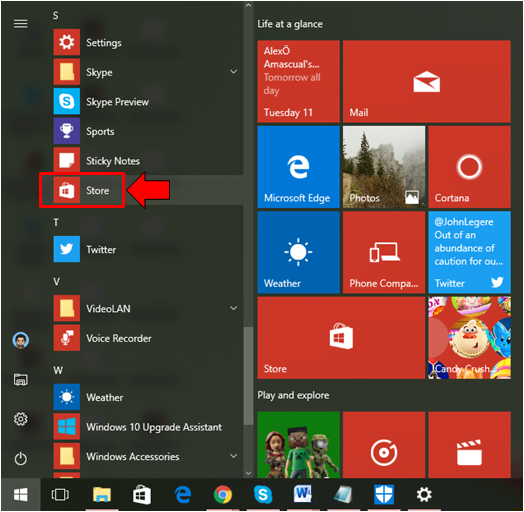
Now that you already know how to launch the Windows Store universal app in your Windows 10 computer, it is time to learn more about what you can actually do with it so without further ado, let’s go on now to the first one.
NOTE:
The screenshots and steps (if any) that are going to be shown in this tutorial are taken from our test computer that has the Windows 10 Anniversary Update installed in it. If you are using previous Windows 10 builds then you might notice a few differences in the appearance of menus and other Windows 10 features but everything else basically works the same so you can just follow the steps as we show them.
1. Adding New Features Quickly for Your Windows 10 Machine
One of the main uses of the Windows Store is that it provides a place where you can get new apps that can add features and other functions to your computer. You will no longer need Desktop programs which are quite a hassle to look for and some even have some bloatwares added and embedded in their setup files. With the apps that are available in the Windows Store, you can easily make Windows 10 better since all of the stuff that can be found in it are approved and are compatible with Windows 10.
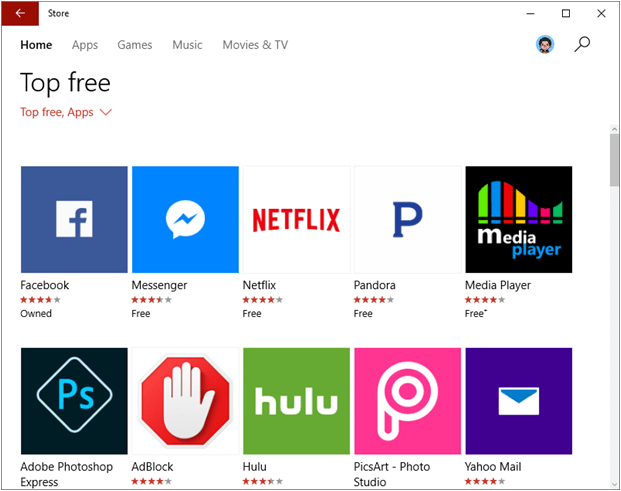
There are plenty of apps that you can take advantage such as media players, photo editors, chat and messaging apps and many others as you can see on the screenshot above. Most apps are free but if you want to get rid of ads or get the premium features then you can purchase the app in case it has a premium version available.
2. Install Free Games to Your Windows 10 Machine
Aside from Apps that can add features and functions to your Windows 10 computer, you can also find free games in it that will add entertainment and diversion features on your computer. If you have a favorite game in Android, you should also be able to find it as well in the Windows Store and all you need to do is input the name of the game into the search box that is found on the top-right portion of the Window.
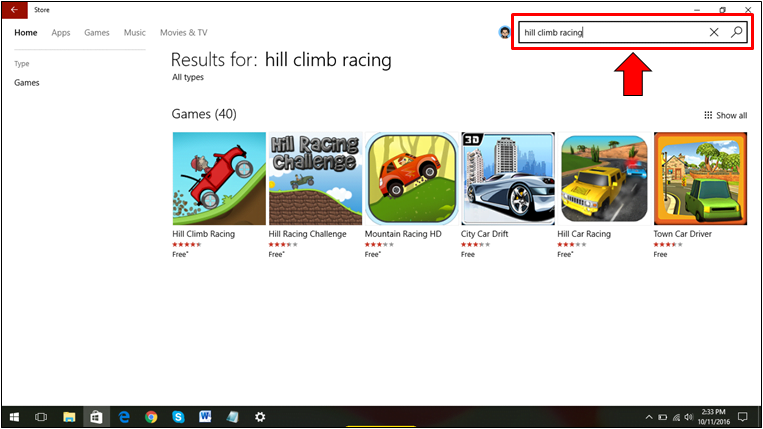
Microsoft is promising to add even more games and other apps into the Windows Store but as of writing this tutorial, there are already hundreds of games that are found in this app marketplace on your Windows 10 machine.
3. Search for Apps, Games and Music or Even Movies
Another awesome thing that you can do in the Windows Store is searching for apps, games, music and movies without using your computer’s default browser. With this, you can easily find a universal app version of the tools that you might have already been using back in Windows 7 when Windows Store wasn’t available yet. What’s good about universal or modern apps is that they are light on your computer’s system resource and are relatively small in file size compared to Desktop programs. Also, it helps you get the feel of using mobile devices since there’s just very small difference between the interface of modern apps in PCs and in mobile devices.
4. Purchase Apps, Games, Music or Even Movies
Aside from the free apps, games, music and movies that you can get from the Windows Store, there are also paid one that you can purchase using different payment methods. This makes everything more convenient especially for users who are seeking to get rid of annoying ads that suddenly pops-up of the screen while you are playing games and you suddenly went game over. There are also apps that are offered for free but lack other features that would otherwise make it more useful so the best thing to do is to purchase its full version in order to unlock any lacking feature that you want to use.
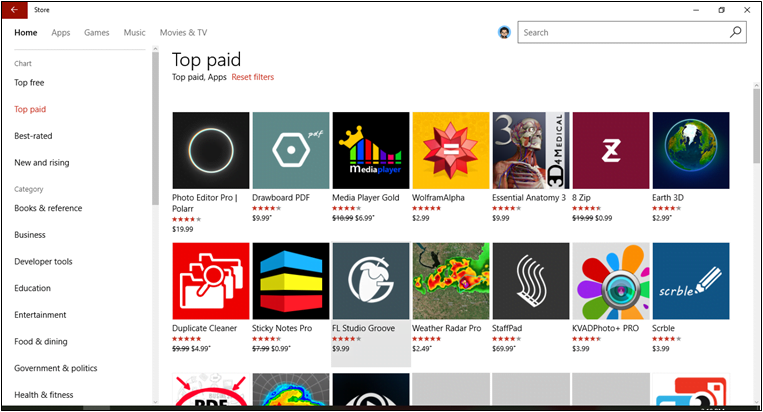
5. Access All the Apps, Games, Music and Movies That You Have Installed on Your Computer
Just like your Android device which requires your Google account logged in to Google Play so you can start downloading apps from this apps marketplace, Windows Store also requires that you are logged in to it using your Microsoft Account so you can start downloading apps from it.
However, that’s not the only purpose why these apps marketplaces in Android and Windows operating systems respectively requires you to log in to it using the corresponding accounts. Windows Store for instance requires that every user log in to Windows 10 with their Microsoft accounts because it helps centralize and store information of the apps, games, music and movies that you have installed on your Windows 10 computer.
In order to access the section which contains the list of your installed universal apps, all you need to do is click on the profile picture of your Microsoft Account that is found on the top-right portion of the screen just beside (to the right of the Search box) as you can see on the screenshot below.
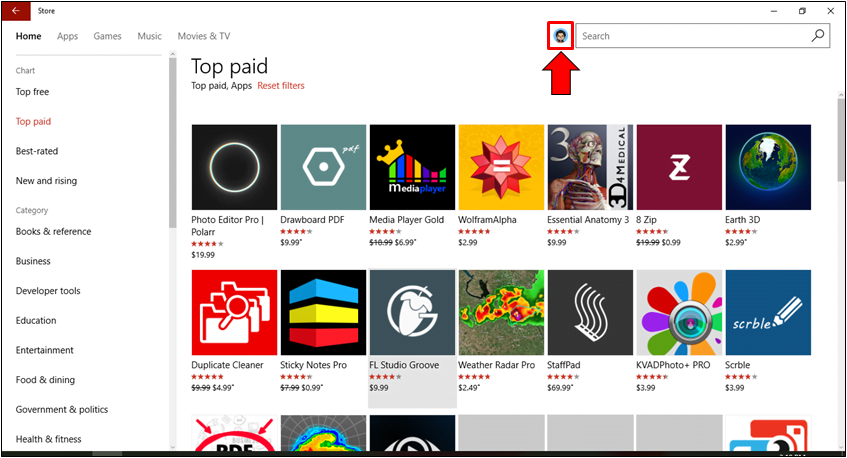
After clicking on your profile picture, you should be able to open an options box that contains links leading to different sections of the Windows Store and from here, all you need to do is click on the “My Library” link as you can see being shown on the screenshot below.
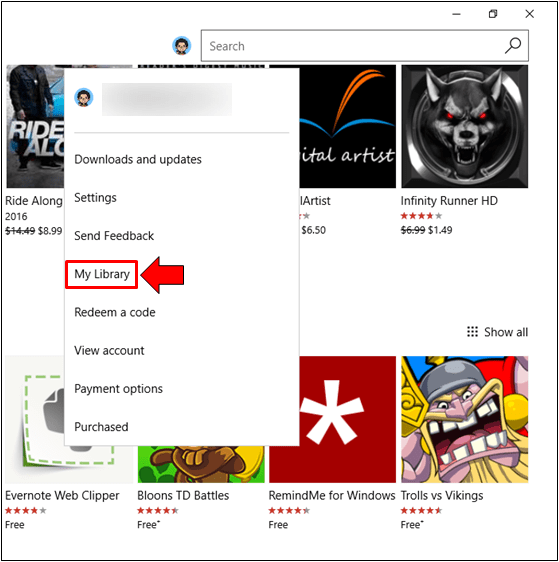
After doing this, you should now be able to see all of the universal apps, games, music and movies that you have installed in the past and even those that are currently installed until now as shown on the screenshot below.
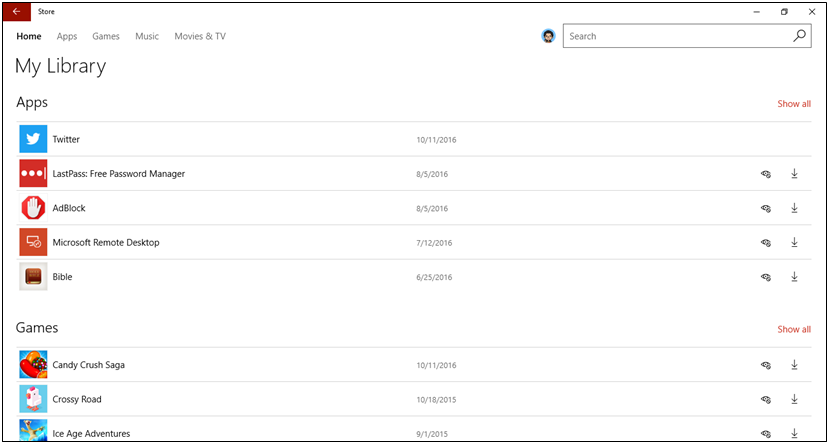
6. Update the Apps That are Installed on Your Computer
Just like any other software program that is installed on your computer, universal apps also need to be updated and in order to get their latest features and bug fixes that its developer has included in the update itself. In order to access the section which will allow you to download updates for the installed apps on your computer, you will again need to click on your Microsoft account profile picture as we’ve done in the previous item and after you do so, a menu will appear and from here, you will simply need to click on the link that says “Downloads and Updates” as you can see below.
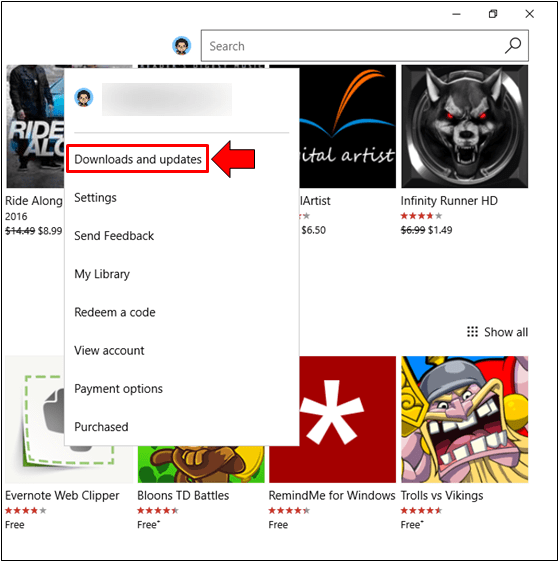
The Window that would follow will then show the list of apps that are installed on your computer and if you want everything to be updated then all you need to do is click on the “Check for updates” button that is found on the top-right portion of the Windows Store screen as you can see below.
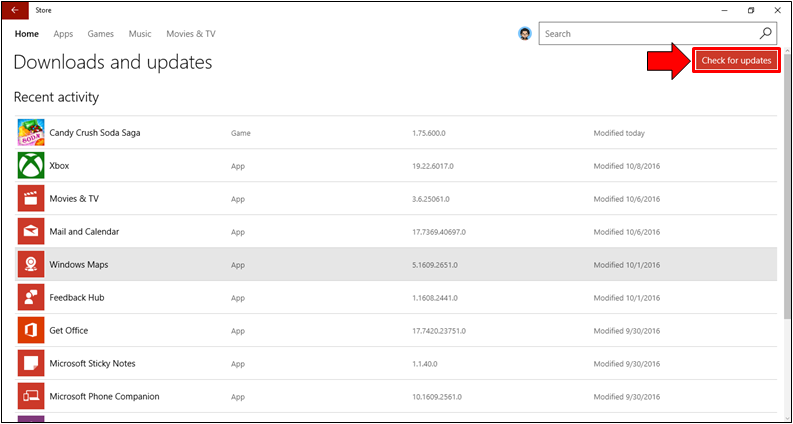
The list of apps that is shown in this section include those that are built within Windows 10 and you can also check whether or not they need to be updated.
Windows Store: A Feature That Revolutionized How Windows Works
Years ago when Windows Vista and Windows 7 were still the dominant Windows editions being used by users, installing programs and adding more features to your computer took quite some time and looking for the right version of the app that is compatible with the Windows operating system edition that is installed on your computer also took time or even made it harder to add versions for your machine.
Another problem that users faced are the free software being offered which actually contained adware or bloatwares with them which changed different aspects of the built-in browser for instance after extensions are subtly installed by disguising them as part of the install process.
All of these problems changed and were even solved with Windows Store. Now, you can start enjoying different games, apps or even download music and movies or purchase them from Microsoft’s app marketplace without having to worry about adwares and bloatwares being included with the setup file to fool you into installing them into your machine. What can you say about the apps that are currently being offered in the Windows Store? Is the process of installing them longer compared to the process that it takes for Android apps to be installed to your smartphone? We’d like to hear your opinion and please feel free to air them out using the comments section below.