8 Easy Ways to Open File Explorer (Windows 10)
In some of our previous tutorials, we’ve shown many different ways in how to open File Explorer in the Windows 8 and Windows 8.1 operating systems. We’ve also shown how Windows Explorer- File Explorer’s counterpart in XP, Vista and Windows 7 is accessed however, there’s an upcoming Windows edition that’s just around the corner right now which you can start learning more about even if it has not been formally released to the public yet.
In this tutorial, we will be looking into 9 different ways in accessing File Explorer in Windows 10’s Technical Preview version and see whether some of the methods that we’ve taken up in accessing this important feature in Windows 8 and Windows 8.1 still applies to this upcoming Windows OS version.
1. Use a Keyboard Shortcut Combination
One of the easiest and most commonly used method in accessing different sections and features in any Windows operating system version is by using keyboard shortcut combinations. Most of these shortcuts involve special keys like “CTRL”, “Shift” and the “Windows key”. To open File Explorer using a keyboard shortcut combination, all you need to do is press the Windows + E keys and this important file management feature in your Windows 10 computer should open on the screen. Now that’s one easy way that didn’t even involve clicking and scrolling!
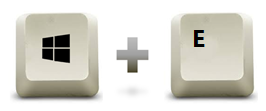
2. Use the WinX or Admin Menu
Another method in accessing File Explorer that involves a keyboard shortcut combination is the one that opens the “WinX menu” which is also called the “Admin menu”. This menu contains shortcut links to different sections in your Windows 10 machine such as the Control Panel, Task Manager and of course, the File Explorer tool. To summon this menu, simply press the “Windows + X” keys and once it appears, just hit the “File Explorer” link as you can see highlighted on the screenshot below.

3. Use the Cortana Virtual Assistant
Windows users have long been waiting for a virtual assistant that works like Siri and Google Now in iOS and Android operating system platforms respectively and at last, Microsoft has now included one in the upcoming Windows 10 release. This virtual assistant also features a female voice and is named “Cortana”. This brand new feature is confined in a search box that is located on the Taskbar and in order to access the File Explorer Window using Cortana, all you need to do is type in “File Explorer” into this search box and a modern screen will appear which will show the search results. From here, simply click on the item that is labeled File Explorer in order this file management tool.
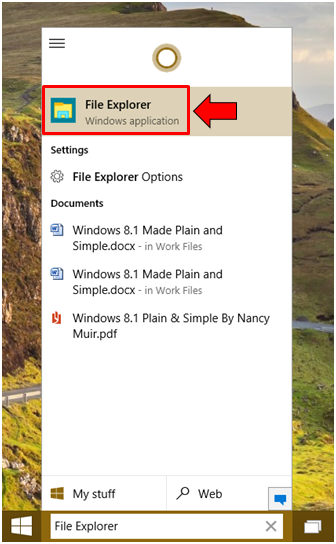
4. Click the File Explorer Icon Located on the Taskbar
Want to open File Explorer in one click? You can actually this trick simply by clicking the File Explorer icon that is pinned on the Taskbar by default. If you don’t see this icon then it might have already been removed from being pinned but you can easily pin in back simply by accessing the Start Menu, right-click on the “File Explorer” shortcut that is found in it then hit the “Pin to taskbar” option that is found in the right-click menu that would appear.

5. Click the File Explorer Shortcut Found in the Start Menu
The Start Menu is one of the fundamental feature in every computer that has a Windows operating system installed in it (at least for the XP, Vista and Windows 7 editions) but users were utterly disappointed when it was suddenly removed from Windows 8 and Windows 8.1. Thankfully, this important feature is now making a comeback in Windows 10 and in order to access File Explorer from this new and improved Start Menu, all you need to do is click on the “File Explorer” shortcut that is found at its left hand portion as highlighted on the screenshot below.
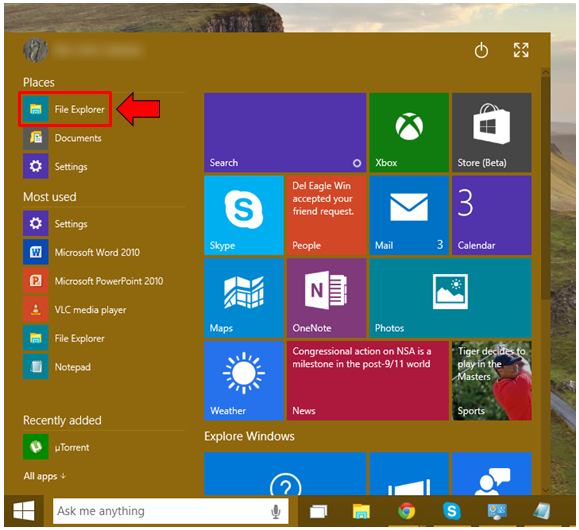
6. Create a File Explorer Shortcut and Pin it to the Desktop Screen
Now, aside from being able to pin a File Explorer icon into the Taskbar or the Start Menu, you can also create a shortcut of it and have it pinned to your computer’s Desktop screen for a simple double-click access. To do this, you will again need to open the Start Menu by pressing the Windows key or clicking on the Start Button and once this menu opens, just right-click on the “File Explorer” shortcut that is found in it.
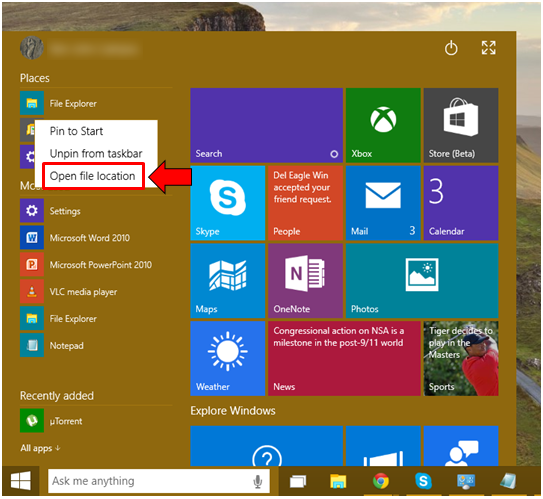
After the shortcut is right-clicked, you will then see a menu that has three options in it. From these options, simply click on the one that says “Open file location” as you can see on the screenshot above then a Window that shows the location of the “File Explorer” shortcut will now appear.
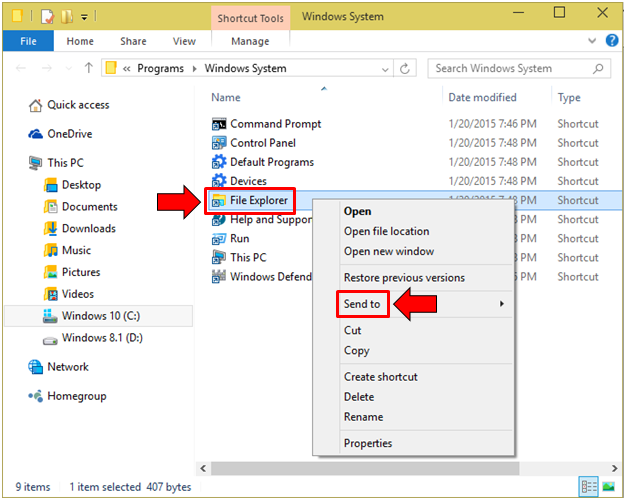
On this Window, you will again need to right-click on the “File Explorer” shortcut in order to access another right-click menu that has more options this time. Now, from this right-click menu, simply hit the option that says “Send to” as highlighted on the screenshot above and you’ll see another set of options that will appear in a separate menu as you can see on the image below.
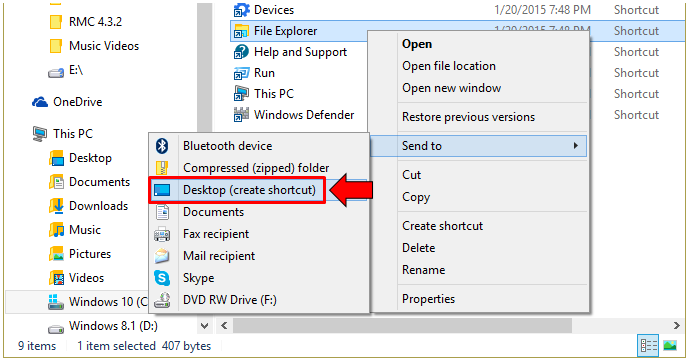
On this new menu that has appeared, you will finally need to click on the option that says “Desktop (create a shortcut)” and a new shortcut for File Explorer should now be pinned on your computer’s Desktop screen and the next time that you need to open File Explorer, you can simply double-click this shortcut and the file management tool should open right away!
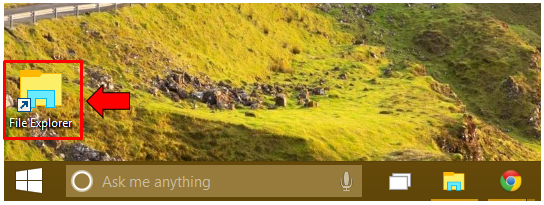
7. Use the Command Prompt or Powershell Tool
We’ve already covered a number of Windows tricks that makes use of the Command Prompt and this time, the simple yet very useful tool will again be on the scene in accessing File Explorer. To do this, simply open the WinX menu again by pressing the “Windows + X” keys and from this menu, hit “Command Prompt”. After doing so, just wait for the Command Prompt Window to open then enter the command “explorer” and hit the “Enter” key and you’ll see the File Explorer Window open in an instant!
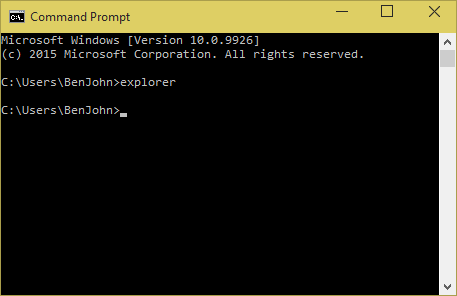
The same command applies to Powershell, simply open Powershell first using Cortana and once it appears, just type in the “explorer” command then hit the “Enter” key in order to open File Explorer!
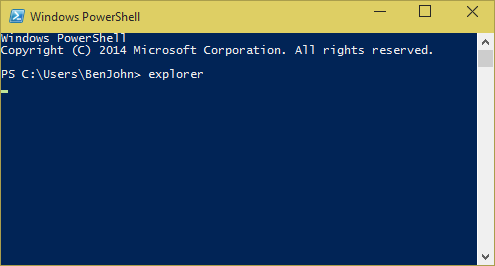
8. Use the Run Box
One of the oldest tools that has existed in most of the previous Windows editions up until now is the “Run box”. This tool can help you launch different features in the Windows operating system provided you know the command. To launch the “Run box” tool in Windows 10, you will simply need to press the “Windows + R” keys and it will appear at the bottom-left portion of the screen. From here, you will simply need to enter the command that says “explorer” then hit the “OK” button in order to open the File Explorer Window.
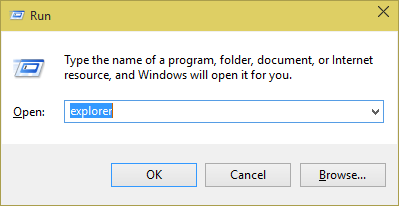
Varied Ways, One Goal
As you can see, there are many different ways in how you can open the File Explorer Window but they all do the same thing. Now that you know most them, feel free to choose the one that you feel most comfortable with and you can use it in accessing the file management tool that is built in with every Windows 8, Windows 8.1 and Windows 10 operating system which used to be called Windows Explorer but has now been renamed File Explorer.