Booting Directly to the Desktop or the Apps View
You’re in a hurry and you’re feeling very excited to open your brand new computer, you pressed the power button, it has gone through the boot up process and you’re impressed of how short it is compared to the boot up process of your old Windows 7 computer. Next, you go through the lock screen and felt a bit nervous thinking of a way to get through it, you accidentally pressed a key and the lock screen hid itself towards the top of the screen but you ended up on a strange screen.
I am sure that most first time users of the Windows 8 or the Windows 8.1 operating system has experienced this scenario. Microsoft’s newest operating system is designed to boot directly to the Start Screen and not to the Desktop screen as we are all accustomed to and what always happened in the older Windows editions like Windows XP, Vista and Windows 7.
What’s the Start Screen For?
Windows 8.1’s Desktop screen may look very similar to the desktop that we all know and we’ve all worked on in previous Windows editions but there’s a lot of hidden features and buttons in it just awaiting to be discovered. The addition of the Start Screen has made Microsoft’s latest operating system even more exciting to explore.
Microsoft’s Windows 8.1 system is designed to hold both the PC and the tablet world in one operating system. The Desktop screen represents the world of PC’s where traditional programs and software thrive. This environment existed solely in the previous Windows editions and I am sure that all long time Windows users are so familiar and comfortable working with it. While it doesn’t look any different, Microsoft has added some features to it so it can work harmoniously with the Metro environment which is the term used to describe the world of mobile apps in the Windows 8 and Windows 8.1 system.
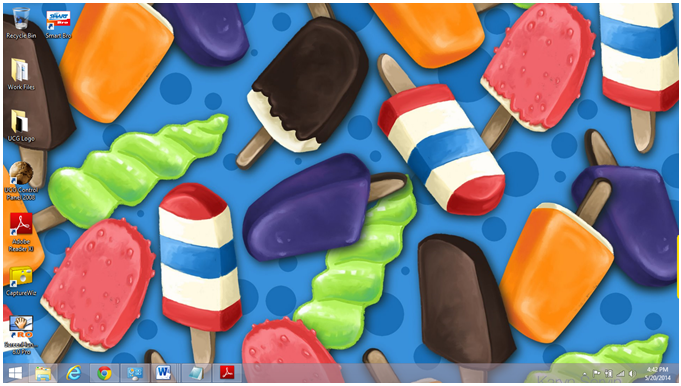
The Start Screen on the other hand holds all the tiles that represent the mobile apps which you have downloaded from Microsoft’s mobile app marketplace called the Windows Store. In brand new computers having Windows 8.1 or even those old ones that get Windows 8.1 installed to them, you will notice that there are already some built-in apps pinned to the Start Screen. These apps are already good to go while there are a few in it which might need to be updated.
Windows 8.1’s Start Screen is never empty even on your first time of using your Windows 8.1 machine. All you need to do is add some apps to it which you can get from the Windows Store. To access the Windows Store, all you need to do is click on its tile from the Start Screen. The apps that are available in the Windows Store are categorized into different categories such as games, productivity, health and fitness practically anything that you can think of.
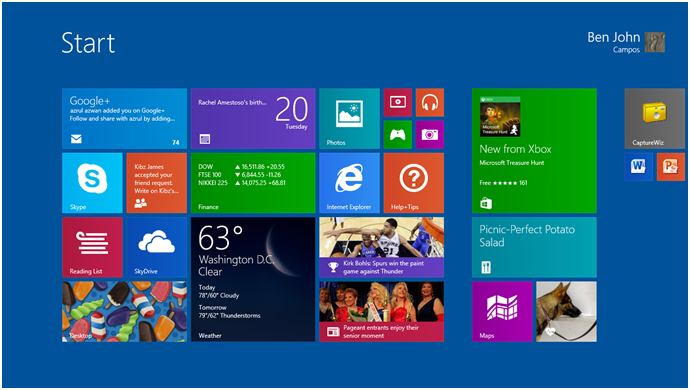
Booting Directly to the Desktop
You have now known a lot about the Start Screen but if you still feel that it’s not worth to appear first when your machine boots up and you still want to see the Desktop screen first then you can perform a tweak on your Windows 8.1 machine which will make it boot to the desktop right away instead of showing the Start Screen. Sounds good right? The good thing about it is you won’t need to install a patch or use a third party tool because it is intentionally included on by Microsoft to the new Windows 8.1 system. If you’re still using Windows 8 then you won’t be able to do this since there’s no option for it there so the best thing that you can do is to upgrade your computer to Windows 8.1 for free to have this tweak done! Here are the steps.
1. While on the Start Screen, you’ll need to click on the Windows + D keys to access the desktop and once the desktop opens, simply point the mouse to an empty space on the taskbar.
2. Next, you’ll need to right-click on the taskbar to access the right-click menu where you need to click on the “Properties” option.
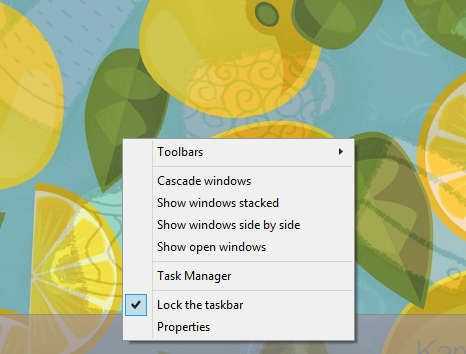
3. After clicking on “Properties”, a small Window will appear labeled “Taskbar and Navigation properties” where you’ll need to click the “Navigation” tab located on top.
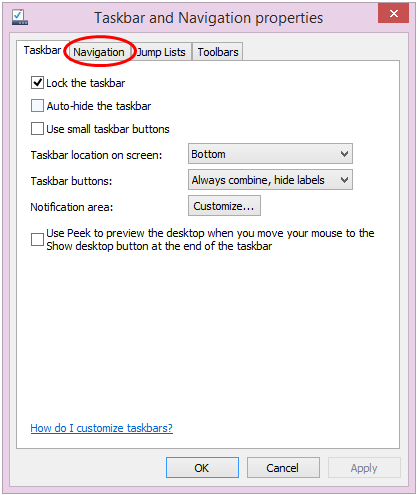
4. On the “Navigation” tab of the “Taskbar and Navigation properties”, you’ll see some options that has a check mark box each on the left hand side. From these options, you’ll need to put a check mark on the one that says “When I sign in or close all apps on a screen, go to the desktop instead of Start“.
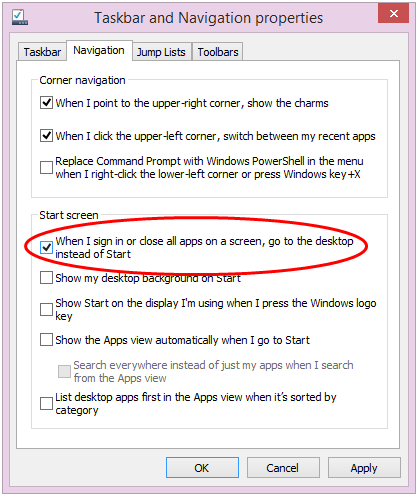
5. Finally after putting a check mark on the box at the left of the option, you’ll need to click on the “Apply” then “OK” buttons to save all the changes. After doing so, the “Taskbar and Navigation properties” Window will just disappear. After this happens, you can now restart your machine and see if the changes really took effect. If the change was successful, the system should take you directly to the Start Screen after the boot up process.
Booting Straight Away to the Apps View
Another option that you can do to your Windows 8.1 machine is booting it directly to the “Apps” view. This section of the Windows 8.1 system lists all your installed desktop programs and modern-style apps in a well grouped and systematically categorized manner. The Apps view also serves as the full-screen Start Menu of the Windows 8.1 operating system. To boot directly to this section of your brand new Windows 8.1 machine, just follow the steps below.
1. Just like booting directly to the Desktop screen, the first thing that you need to do is access the desktop by pressing the Windows + D keys.
2. Once you’re on the Desktop screen, you’ll need to put the mouse pointer on the taskbar then right-click on it. After doing so, the “Taskbar and Navigation properties” Window will appear.
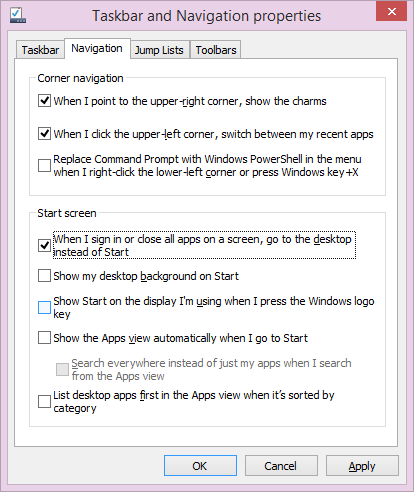
3. On this Window, you’ll need to click on the “Navigation” tab on top and a list of options will appear. From this options, you’ll need to check the ones that say “Show my desktop background on Start” and “Show the Apps view automatically when I go to Start”.

4. After checking these options, simply click on the “Apply” and “OK” buttons to save all the changes you have done. The “Taskbar and Navigation properties” Window will then disappear from the screen and you can now restart your computer to see if the changes you did and the options you checked will really take effect.
Get the Classic Windows Feeling While Using Windows 8.1
The tweaks I have shown here are all geared towards bringing back the feel of being able to use a classic Windows edition like Vista or Windows 7 in the new Windows 8.1 environment. Did you find it helpful? Do you have questions in your mind about Microsoft’s latest operating system? If you do then please don’t hesitate to post your queries on the comments section below.