Adding Websites to Favorites and Changing Browser Themes
The Internet is an ever expanding virtual space. As of writing this tutorial, the number of websites based on registered host names has reached the 1 billion mark. This milestone has been reached early in September this year but since there are also some sites which become inactive every now and then and there are new ones that are added as well, experts really can’t give exact figures and just settle with estimates.
With these number of websites out there, it is impossible to view even just a single one of them without using a tool called “Internet or Web browsers”. In our previous tutorials, we have learned some of the basic tweaks that you can do with two favorite browsers “Internet Explorer” and “Google Chrome” but there are still more to these tools than what we have already talked about. To learn even more tips and tricks for your Internet Explorer as well as Google Chrome browser, just follow the steps that will be shown below.
First Things First
Before you can do some tweaks to the browsers that are the focus of this tutorial, you first need to learn how to access them. If you are using a computer running on Windows, Internet Explorer should already be bundled with it and is already ready to use. However, the other browser called “Google Chrome” still needs to be downloaded and to do this, simply enter the keywords “google chrome download” into any search engine and click on the search result that will direct you to the download page.
From there, simply follow the installation instructions and you should have this browser installed in not time to your Windows computer. It is always good to keep multiple browsers in your computer so you can have the option of switching between them especially if you are accessing different user accounts on the same website or social network like Facebook.
Accessing the Browsers
Going to the links and shortcuts of both web browsers could be quite challenging especially if you are using the newest operating system edition from Microsoft dubbed as Windows 8.1. If it is an older Windows edition then you can simply access Internet Explorer or Google Chrome from the desktop screen (in case a shortcut has been created in it during installation) or on the taskbar. You can also access these browsers from the Start Menu of both Vista and Windows 7.
However, if you decided to upgrade to Windows 8.1, you might get lost while looking for the shortcut of these browsers but thankfully, if you installed Google Chrome to include an icon on the taskbar, you should be able to open it simply by clicking on the icon itself while Internet Explorer should have an icon on the taskbar by default.

You can also open both browsers from the Start Screen. To do this, just click on the Start Button or press the Windows key and the Start Screen should open. From here, simply scroll through all the tiles which are available and look for the ones that represent Internet Explorer and Google Chrome. The tiles for these are highlighted on the screenshot below.

In case the shortcuts were removed from the Start Screen, you should be able to find them on the Apps View screen which is Windows 8.1’s version of the “All Programs” section that you can find in previous Windows editions. To go to this section in your Windows 8.1 machine, you will need to be on the Start Screen first and move the mouse pointer on it until you see a round button with an arrow-down icon in it that will appear on the bottom-left portion of the screen.
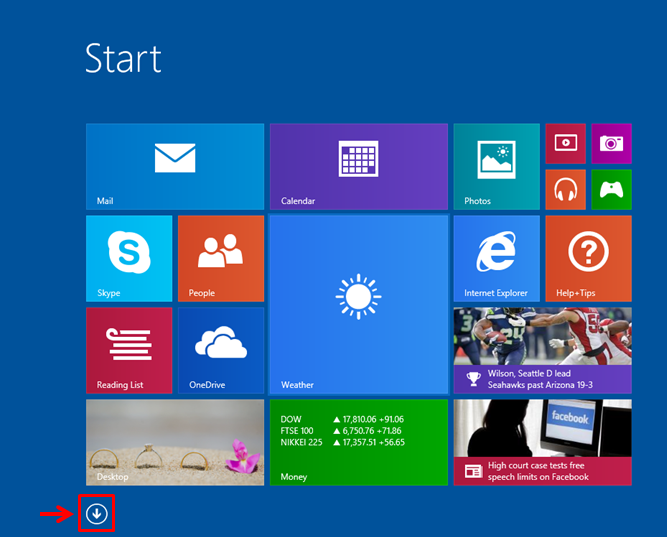
After clicking on the button, you will be able to access the Apps View screen and from here, all you need to do is scroll through all available programs and app shortcuts and look for the ones that represent Internet Explorer and Google Chrome, Once you’re able to locate them, simply click on any one that you’d like to use in browsing through the Internet.
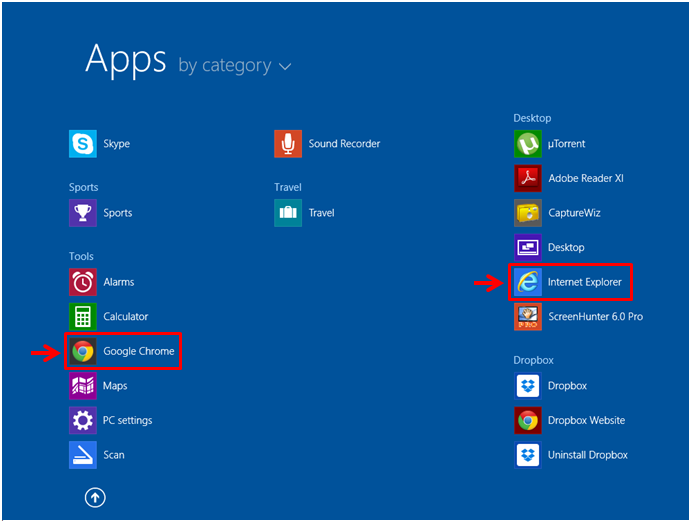
Bookmarking or Adding Websites to Favorites in Internet Explorer
Now, one thing that you need to learn in order so you can have access to your favorite sites or the ones that you have not finished working on yet (if you’ve been reading something or adding some content to your personal blog) then you can add the specific website or webpage into the bookmarks list in your Internet Explorer browser. To do this, just open the webpage/website on Internet Explorer and simply hit the star with an arrow that is pointing to the right icon that is located at the upper-left hand portion of the screen just below the web address input box.
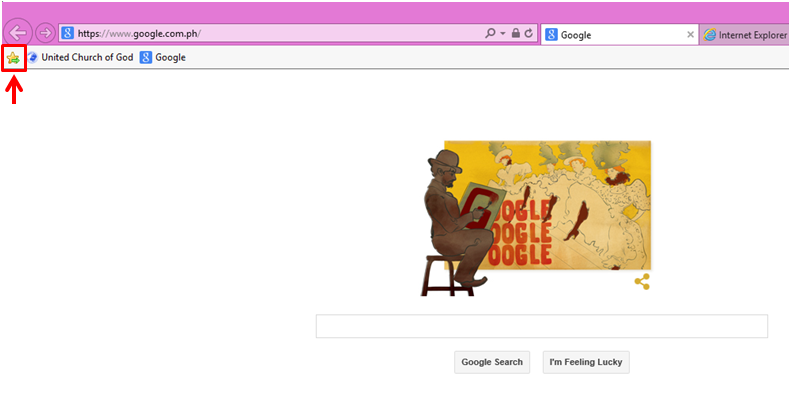
After doing so, the site that you want to place into the Favorites section will automatically be added into the bar and the next time that you want to open it, all you need to do is click on its tab that is pinned on the Favorites bar. To remove an item from this bar, all you need to do is simply right-click on the item to be removed and hit the “Delete” option from the menu box that appears.

Adding Websites Into the Bookmarks Section in Google Chrome
The steps involved in adding websites or webpages into the Bookmarks/Favorites section in Google Chrome is easier. To do this, just open the browser and enter the website or webpage URL into the web address box at the top. When the website/webpage opens, simply click on the “Star” icon that is located on the extreme-right end of the web address box as highlighted below.
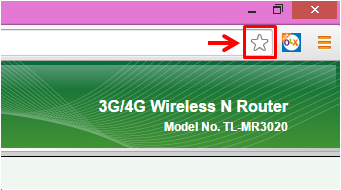
After the icon is clicked, a menu box will appear which will allow you to enter a custom name for the website that you want to bookmark and choose the location where you want to save it. Simply enter the details that you want for the bookmarked website and choose the folder where you want to store it and hit the “Done” button.

Changing the Google Chrome Theme
Are you bored with the looks of your Google Chrome browser? You can actually change this and make the browser look cool so it can set the mood that you want. To do this, you will need to click on the three horizontal line icons that is located at the upper-right portion as shown below.

After doing so, you will be able to access a set of menu on a separate box and from here, you will need to click on the “Settings” option and a separate tab will open which will show all available options and tweaks that you can do to the Google Chrome Browser. From here, all you need to do is click on the “Get themes” button and another tab will open which will now display all available themes which you can download and use for free.

On Internet Explorer, there is no option for changing theme on it but you can find something that will let you change the color of the Window. However, if you really want to make tweaks on how Internet Explorer appears, you can try searching for a third-party program that will allow you to do so.