Changing Folder Locations on Windows 7 and Windows 8
Every Windows machine organizes files into main folders (Documents, Music, Pictures, Downloads etc.) which are stored into one specific location and all users registered into a computer has their own set of these files. These folders are also called “User Folders” and in case this is your first time to hear about these stuff then you need to read this tutorial so you can become acquainted with them and learn how you can move each user folder to another location which you choose on Windows 7 or Windows 8
Which User Folders are Most Important?
The recent versions of Windows automatically sets a group of folders for each user registered to a computer and is placed under the “C:\Users\User name” location. The folders can include but is not necessarily limited to the following:
- Downloads- This folder is the default location where Windows stores all files that are downloaded by a user from any sources over the Internet. This can be changed by simply selecting another location from your favorite Internet browser download settings.
- Favorites- The location where all the Favorites set on Internet Explorer are stored.
- Links- This folder bears all the links and shortcuts which are also found under the Favorites folder of the File Explorer (Windows 8) or Windows Explorer (Windows 7).
- Contacts- All files related to your Windows contacts are stored in this folder. All of your contacts have their own specific file which has a “.contact” extension.

- Pictures- This is previously known as My Pictures on Windows XP. This folder contains all of the pictures that you download from different sources and as well as those that you copy from offline sources.
- Videos- Labeled as My Videos on Windows XP, this folder contains the videos downloaded from the Internet and as well as those that are copied using offline methods.
- Music- On Windows XP, this is known as My Music and is the folder where all music files downloaded from the Internet are stored by default.
- Saved Searches- If you are the forgetful type and want to have your machine record all the searches that you do on it then you can save it and everything will automatically be stored in this folder.
- Saved Games- The location where all Windows and Microsoft associated games are stored. This also bears all gaming data that your machine accumulates so you can easily resume from what level you stopped previously though there are still other games which do not save their gaming data within this folder.
- Documents- This is probably one of the frequently used folder because it stores all the documents that you save from Microsoft Word, Microsoft Powerpoint and even Microsoft Excel. This section is also previously known as My Documents on Windows XP.
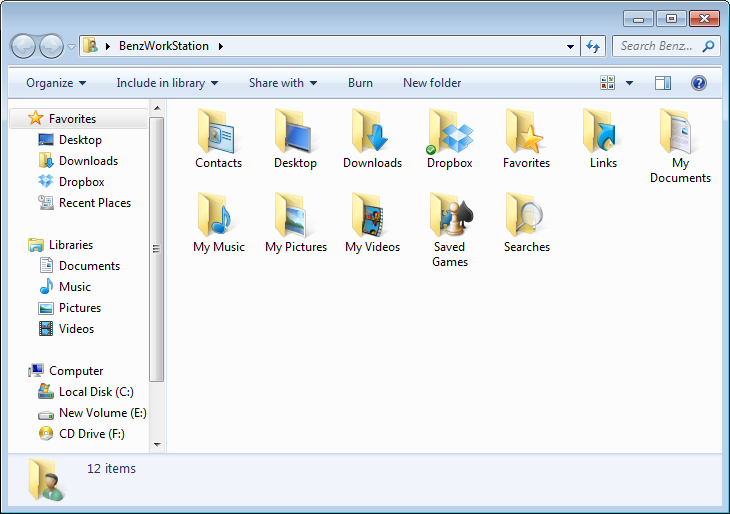
Changing Folder Locations
There is only one procedure that can be used on moving any of the user folders I pointed out above but right now, we will just be using one folder which is the “Downloads” folder to illustrate the moving/transferring process. Doing this process would automatically make you Internet browsers identify the location which you specified for all downloaded files to be saved into instead of storing everything to the default location set by Windows. Here are the steps in doing this:
- Go to File Explorer (the equivalent of Windows Explorer on Windows 8) or Windows Explorer then open that “user’s folder”. You can also right-click (Windows 7) or press and hold (Windows 8) on the folder that you want to move to a new location and click on “Properties” from the pop-up options list that would appear on the screen.

- If you are using Windows 8, you can also use the ribbon which you can find on top of the Windows Explorer Window. Just click on the “Home” tab then select “Properties” located at the right portion of the Window.

- After clicking on it, the “Properties” Window for the folder you selected will then appear. From here, you need to click or tap on the “Location” tab and once the tab section opens, you will see the current location of the folder. To change it, simply click on the “Move…” button located below the input box.
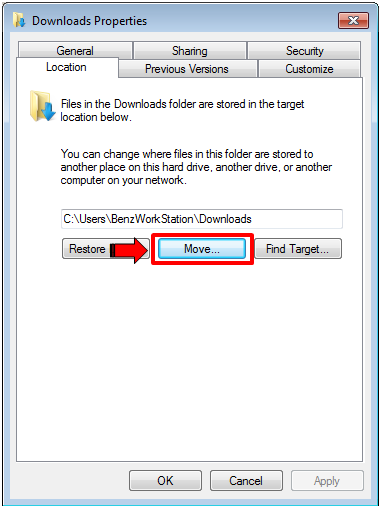
- Next, a new Window will appear which is labeled “Select a destination”. From here, you need to look for the location which you want the folder to be moved into and once you find it. Click on the “Select Folder” button which is located at the bottom.
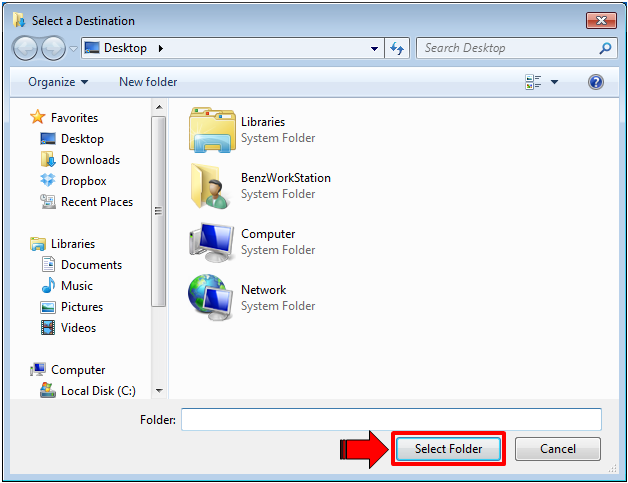
- After clicking on the “Select Folder” button, you will taken back to the folder’s “Properties Window”where you would see a new location (The one which you’ve chosen) inside the input box. To apply all the changes you made, you need to click on the “Apply” then the “OK” buttons located at the bottom.
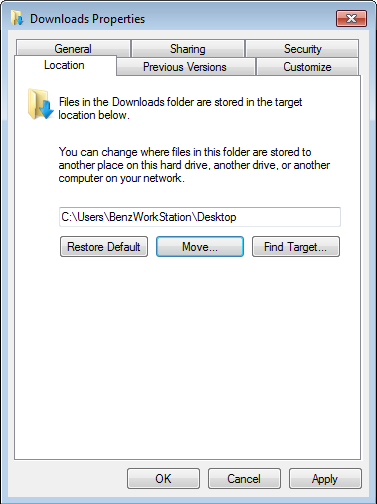
- Next, a prompt will appear asking if you really want to move the folder and all the files in it from its old location to the new one which you specified earlier. From this Window, you need to click on “Yes”to ensure that everything is moved and no old files are left on the previous folder location.
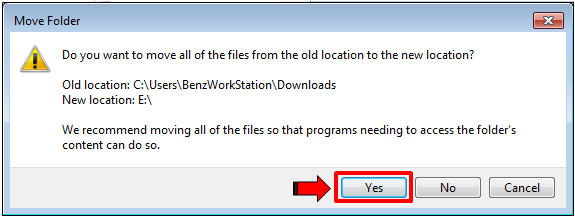
- After clicking on the “Yes” button, the files will now be transferred from the old location to the new one you’ve chosen, you can check if the process has taken effect by browsing for the folder and checking the old location if it still exists there. If you don’t see it, try going to the location which you specified earlier and you should be able to find it there.
Avoid This Mistake
It could be possible that you might choose a Folder that is also a part of your system. Windows will alert you if this happens and would even tell you that if you choose “Yes”, the folder will be moved but it will permanently become a part of the other Folder and it would be impossible to separate them again or restore the default location. It is therefore recommended that you carefully read the prompt that would appear before clicking on “Yes”. For instance, if you try to copy the “Downloads” Folder into the “Desktop” Folder which is a default system folder, the result would look like the one below where you’ll have two desktop folder and the Downloads folder will disappear. It is therefore recommended that you choose “No” to avoid this error and be spared from confusion and other problems.
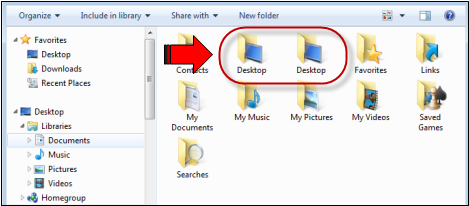
Protect Your Files From Loss
As you have seen, moving Folders and Files to different location is not that hard but of course, you also need to observe and be extra careful especially on the last part which has the “Yes” and “No” options. I would recommend that you use this tweak in securing your files by moving the folders to a different partition so they can be safe from system crashes and data loss brought virus infections and other problems which can lead to an operating system reinstallation process. Learning how to move folder location would really spare you from a great deal of problems so be sure to try it yourself and apply it whenever the need arises.