Changing Windows 10’s Advance Mouse Pointer Options
In our previous tutorial, we have promised that we’re going to discuss the advanced mouse pointer options in Windows 10 so this time, we fulfill that promise and take you through all of the options that remains for changing how the mouse works. Most of these tweaks are designed for people who don’t really appreciate the default settings of the mouse pointer’s movement and actions. People who are left-handed and those who want to demonstrate steps that need to be taken for solving certain problems in Windows by way of recorded screen.
So without further ado, let’s start doing these advanced tweaks and create a better Windows 10 machine that is sure to provide good user experience every time.
Accessing the Mouse Pointer Options Section in the Control Panel
We’ve already shown the steps in getting into the mouse pointer options in our previous tutorial but if you don’t want to be leaving this article just to find out the steps, we’ll give it again here in a shorter, more concise way. First of all, you will need to launch the Control Panel Window by pressing Windows + X and clicking the Control Panel link that is found on the menu that would appear as shown below.
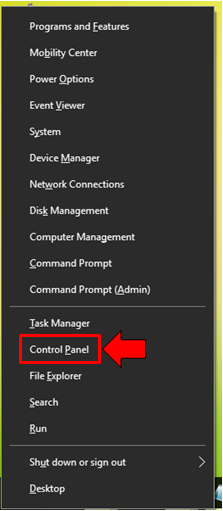
Once the Control Panel Window opens, you will need to click on the settings category that is labeled “Ease of Access” so you can go to its contents.
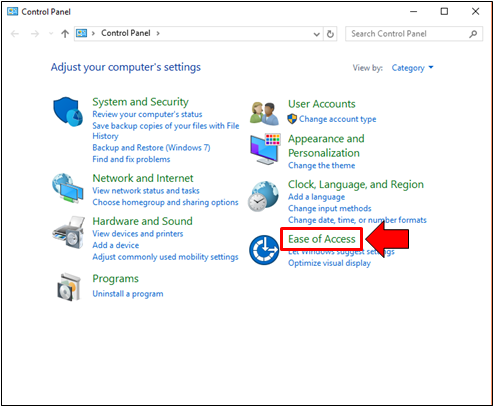
On the Window that follows, you should be able to see all of the available options and tweaks that are classified under “Ease of Access” and they are all represented by links. From these links, all you need to do is click on the one that says “Change how your mouse works” as highlighted on the screenshot below and you will then be taken the the “Make the mouse easier to use” Window.
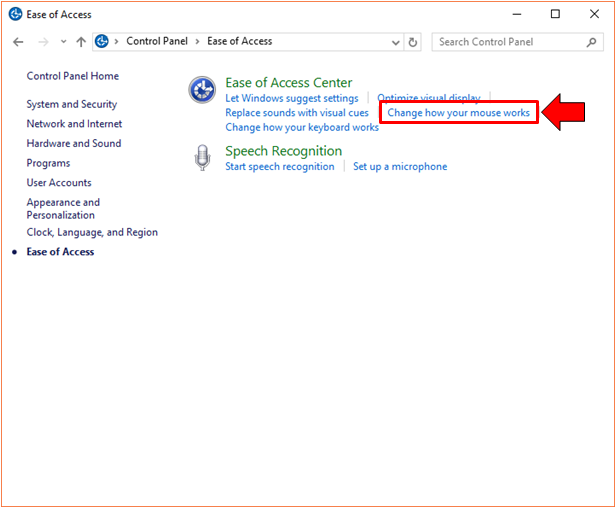
The “Make the mouse easier to use” Window looks exactly like the one that is shown below and in order to make tweaks to the advanced options for the mouse pointer, there are two links here that you will need to click. The first one is already highlighted below which is the link that says “Set up Mouse Keys”.
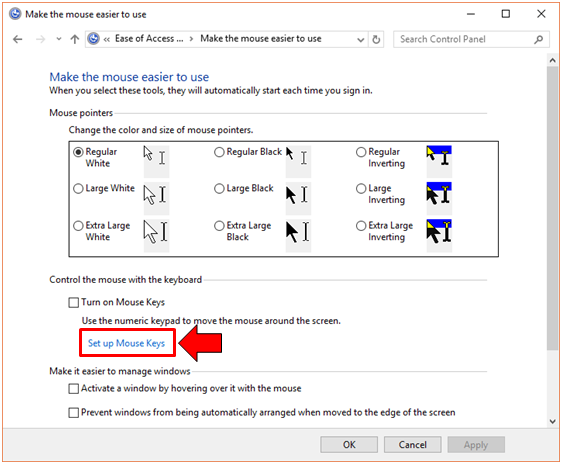
This link will lead you to the Window that shows the advanced settings that are available if you want to control the mouse using the numeric keys of your keyboard. This is a very helpful feature in your Windows 10 machine especially if the mouse that you are using fails often and you haven’t replaced it yet.
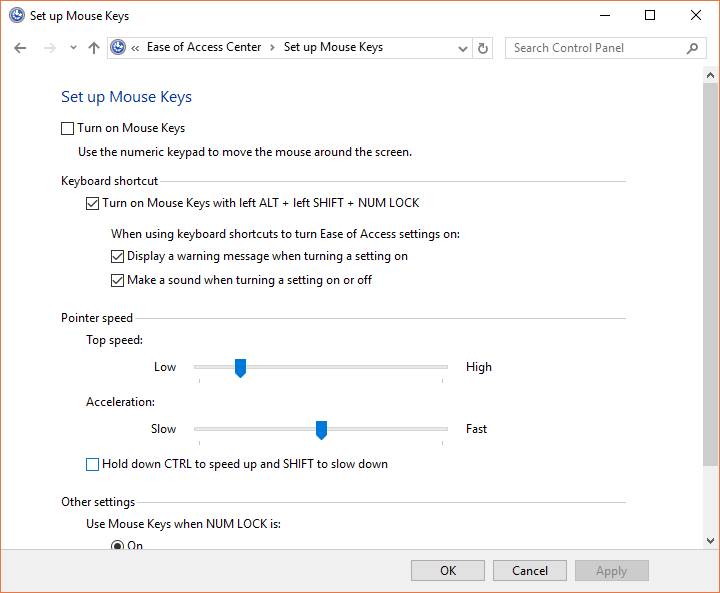
Enabling the Numeric Keys to Control the Mouse Pointer
Again, if the mouse that you are using on your PC is already in its old age and it does not seem to accurately translate your hand gestures properly as mouse pointer actions, you can choose to activate the numeric keys on your keyboard as controls for the mouse. To turn this feature on, all you need to do is click inside the tickbox that is found at the left of the “Turn on Mouse Keys” option as highlighted below.
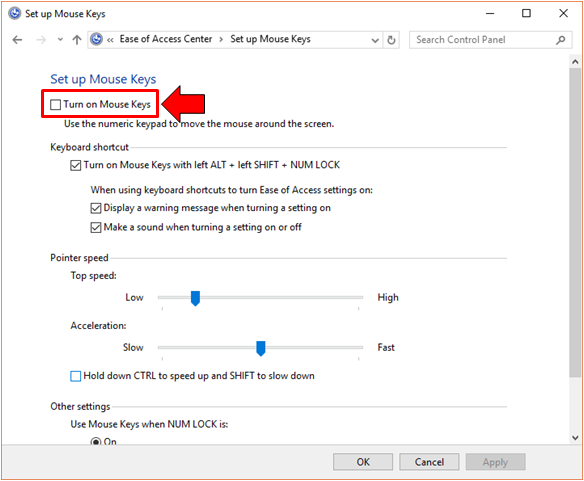
Moving down, you will see additional options under the “Keyboard shortcut” section which are all enabled by default. These options will allow you to use keyboard shortcut for enabling or disabling the keyboard mouse control feature and as well as allowing a notification and playing a sound whenever the feature is turned on or off or disallowing such additional options. They are enabled by default so it is best to keep them that way unless you want to disable one of them which annoys you.
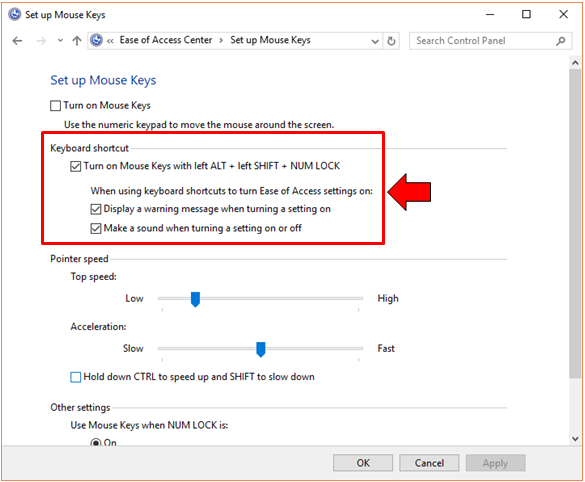
Next, you will find the “Pointer speed” section which will basically allow you to set how fast or slow the mouse pointer actually moves whenever you press and keep pressing a key to control it. The default settings actually works great but you can choose to make it faster or slower including the acceleration settings if you find the default settings quite uncomfortable to use.
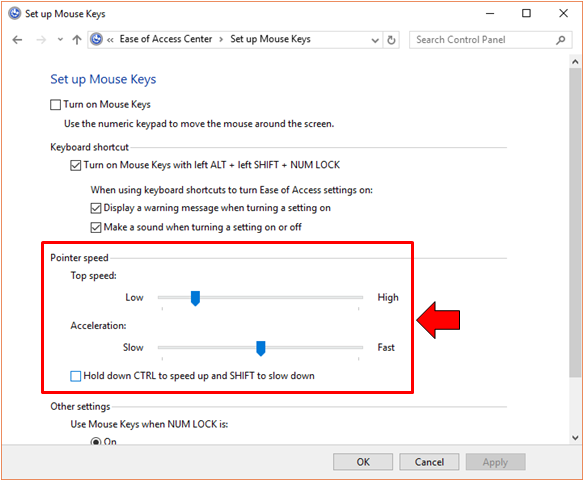
Lastly on this section of the “Set up Mouse Keys” Window, you will be able to find another set of options which are labeled “Other settings”. This section basically contains an “On” and “Off” selection for enabling the mouse keys when the NUM LOCK is turned on. The default setting is “On” so it is best to leave it that way so you can always switch to mouse controls and numeric input whenever you need to.
Once you are done changing options in this section, simply click on the “Apply” then the “OK” buttons that is found at the bottom-right portion in order to save and execute all the changes that has been made.
Accessing the Advanced Mouse Pointer Options
Now, let’s get into the more advanced tweaks that you can do to your machine’s mouse pointer. In order to access this section, you will need to go back to the “Make the mouse easier to use” Window, scroll down towards its bottom portion then click on the link that says “Mouse settings” which is found under the “See also” section as you can see being highlighted on the screenshot below.
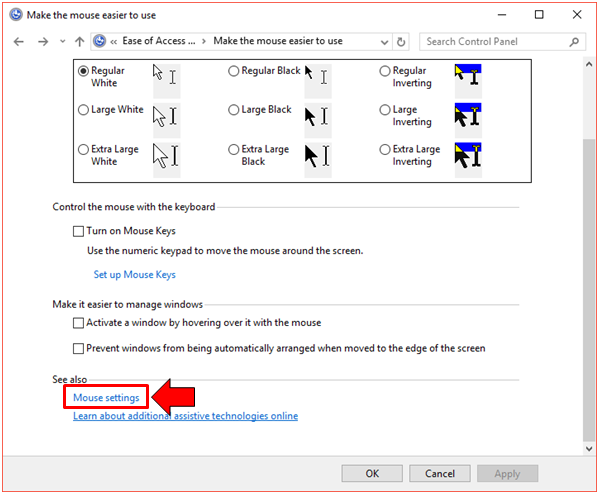
After clicking on this link, you should be able to launch the small “Mouse Properties” Window as shown below. This Window has 5 tabs on top which are labeled “Buttons”, “Pointers”, “Pointer Options”, “Wheel” and “Hardware”. All of the options and tweaks that are found in these tabs are explained very well so there’s no need of explaining them one by one. We’ll just give you an overview on what each tab contains and leave the exploring of the options and tweaks for you to explore.
- Buttons- Under this tab, you will find three options which are “Button configuration”, “Double-click speed” and “ClickLock”. This is where you need to go if you are a left-handed person and you want to change the function of the left and the right-click buttons on your mouse.
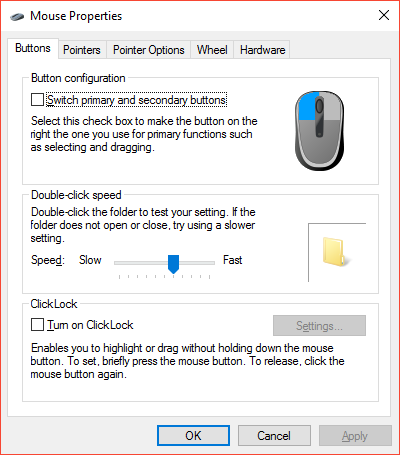
- Pointers- We’ve already discussed how to change the color and size of the mouse pointer in our previous tutorial but if you want to further tweak it and change the “Scheme” or “Customize” it as well as “Enable pointer shadow”, this is the exact tab that you need to go to.
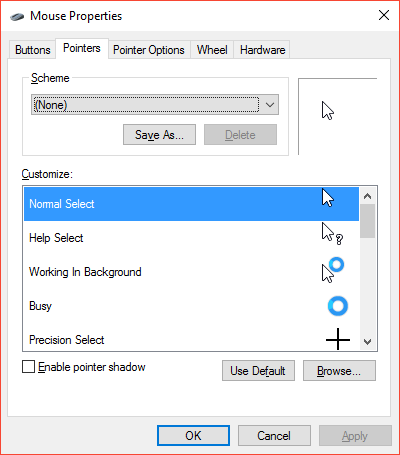
- Pointer Options- This tab contains even more options for tweaking how the mouse pointer behaves. There are three options that are available here which are “Motion”, “Snap To” and “Visibility”. These options and tweaks are defined clearly so you should be able to know what they are for when you open the tab.
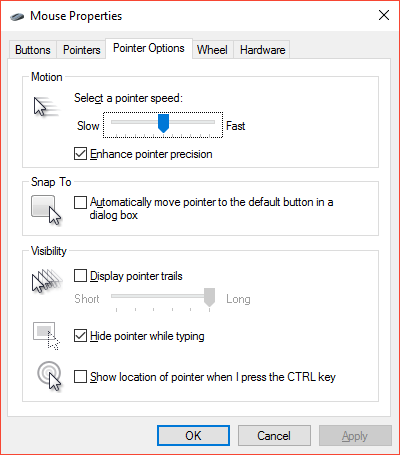
- Wheel- A mouse would always have a scroll wheel and if you want to change the “Vertical Scrolling” and the “Horizontal Scrolling” behavior or it, you will need to access this section and tweak them accordingly.
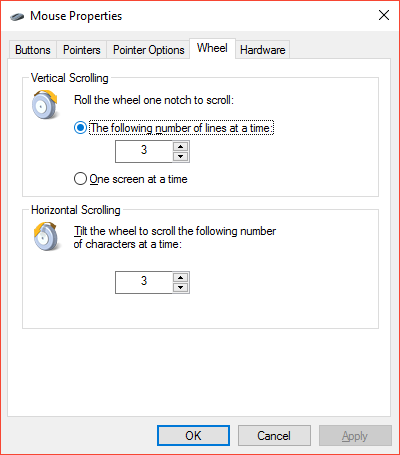
- Hardware- There’s not much to do under this tab unless if you really know what you are doing. The items that are found here are “Devices” which lists the mouse devices that are attached to your computer and the “Device Properties” which basically shows the “Manufacturer”, “Location” and “Device status” of the hardware. If you are having trouble in getting your mouse to actually work then the information that are provided in this tab might be of help to you especially if you want to identify the right drive that will make the hardware work!
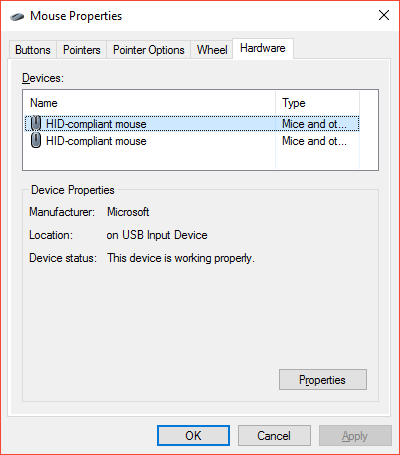
Once you are done making the tweaks in these tabs, you will need to click on the “Apply” then the “OK” buttons that is found at the bottom in order to save and execute all the changes made.
Better Mouse, Better Mood, Improved Productivity
Whether you like it or not, your computer will always have some influence in the way you feel. Yes! It can actually affect your mood and therefore influence your productivity especially when you are using your Windows 10 machine for work.
If it is the mouse that often makes you frustrated then you can make some changes with the options that we’ve shown and explained in this tutorial in order to make your machine work better. We hope this tutorial has helped you get a better mouse pointer and hardware performance and if you met some problems or get lost along the way, please feel free to tell us what you’ve experienced by posting and describing them on the comments section below and we’ll do our best to help you with your concern the soonest possible time.