Check Your Computer’s Complete Configuration with Windows System Information
Your Windows machine always has a way of telling almost anything that you want to know about your computer. From the hardware that composes it down to the software and other drivers that makes everything work smoothly. All these system components are monitored and all information are placed and presented neatly on the Windows System Information Utility. Most people are aware of what this utility is used for but if you are one of those who heard about this for the first time then you should read on and find out what the Windows System Information utility is used for and what it can show you about your machine.
Knowing More About the System Information Utility
First, you need to know how to access the System Information Utility on your computer. To do this, just follow the steps below:
- Click on the “Start” button or press the “Windows Key” on your keyboard.
- Once the “Start Menu” opens, click on the “All Programs” button then select the “Accessories” folder.
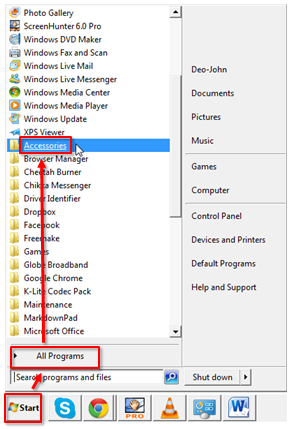
- The “Accessories” folder will then expand after you click on it. Once it reveals the items that it contains, search for “System Tools” then click on it.
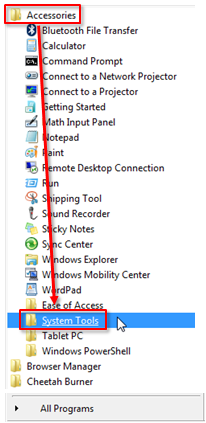
- The contents of the “System Tools” folder will be revealed after you click on it. From this expanded list, look for the item labelled “System Information” and click on it.
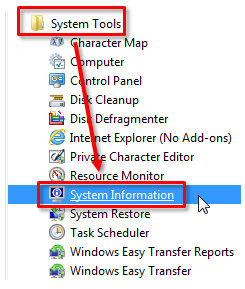
Don’t mistake the System Information Utility as something where you can change some settings on. It is just a viewer of the details of all your system components so you’ll know what you’ve got on your machine and where each component is located.
What’s Inside the System Information Utility
After the System Information Utility opens, you will see a long list that indicates what your computer is made of including the hardware, software and the manufacturers of each item that is reveled on the list just like the screenshot that you see below. The one on your machine will have different items and descriptions displayed but the overall layout would be the same. You will also notice an expandable list on the left side pane, each item on it has a corresponding set of details that will be displayed on the right after you click on it. At the bottom, you will find a search box labelled “Find what” which you can use to easily locate an item.
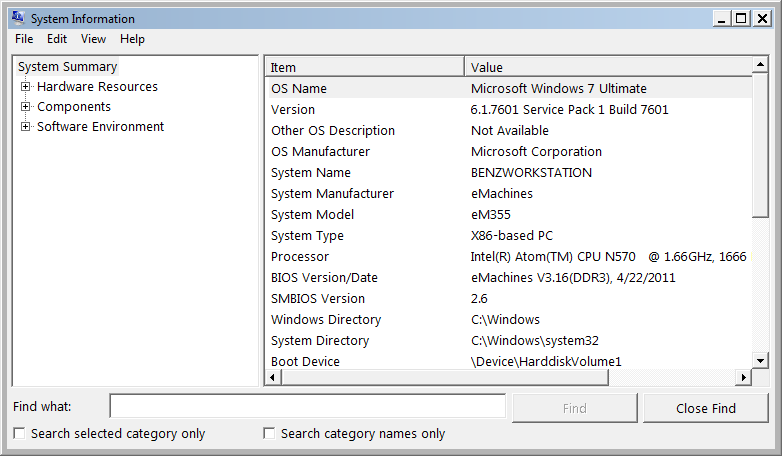
For instance, if you want to find out the IP Address of your computer then you can easily locate it by typing “IP Address” (excluding the quotation marks) on the search box then click on the button labelled “Find”.
You will notice that the items on the left side pane are under “System Summary”. These items would display all the information that your computer has including the name that you gave to it when you set it up and used it for the first time, it’s manufacturer, the BIOS and the size as well as the manufacturer of the memory that is installed on it.
How to Check Your Hardware
The category labelled “Hardware Resources” contains a bunch of advanced information that are primarily used by IT professionals and expert users. The information that this category contains are only understood by people with a background in IT which means that average users won’t find anything in it to be useful at all without looking deeper to what some of the technical terms mean.
However, if you are the curious type of user and you want some more information about the items listed in it then you can visit Microsoft’s website for a wealth of information presented in a way that even the average person with just the basic knowledge about computers can understand. Just visit the Microsoft website at http://www.microsoft.com and once you’re on the website, just use the Search box to find the information that you want to know more about.
You’ll also find an item under “Hardware Resources” that says “Conflicts/Sharing”. This section may or may not contain anything. Everything depends on how you’ve set up your system. In the early days of the Windows Operating System when DOS was widely used, conflicts in the IRQ or “Interrupt Request” were often a problem and most of the time, the system required you to shift things and tweak them to avoid conflicts between some devices that are caused by other components which are sharing a common resource. On today’s versions of Windows, this is not a big deal anymore that’s why the “Conflicts/sharing” item is primarily an information hub rather than a warning section for any disaster that could possibly happen.
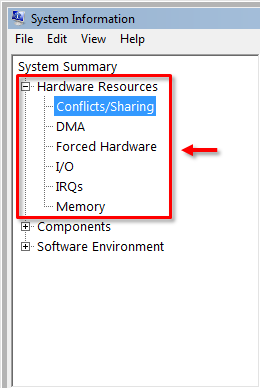
If you want to know what the IRQs subcategory contains and their specific locations then just click on it and you’ll see a wealth of information regarding the information that you’re looking for.
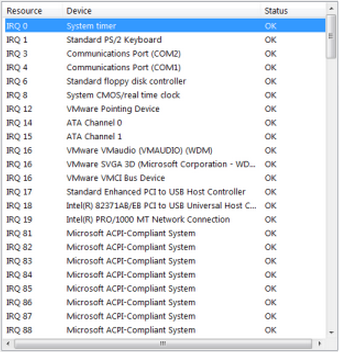
Next to “Hardware Resources” is the “Components” section which shows a great detail of all the devices that are installed on your computer. On the screenshot below, you’ll notice that the multimedia section shows all video and audio components and codecs. These information are not for the average users to usually need and use especially if videos and other media files are played smoothly by Windows Media Player.
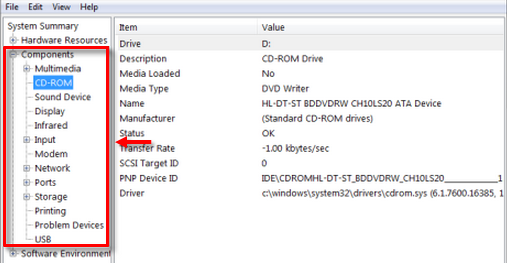
You can also get more details about the other devices that is installed on your machine like the keyboard, mouse, Bluetooth, infrared devices, optical drives, hard drives, floppy disk drive (if any), network adapter, modem etc.
Another section called “Problem Devices” functions like the “Conflicts” section as described above however, its main focus is on hardware that behaves weird which creates problems to other devices that are supposed to work normally. You will also find out about the hardware which needs a driver by looking at the list on this section. The screenshot below shows an audio device controller which does not have a driver installed for it to work. Probably, the sound card is somewhat old and Windows 7 does not have a driver for it.

Software and Other Related Components
Another section labelled “Software Environment” shows varying information which is unique for every computer. This is where you can find a complete detail of all the applications and software that you installed on your machine since you first laid hold of it. Everything means all the software, both those that came with the operating system and all the third party software that you added later.
The screenshot below shows the components under the “System Drivers” subcategory which should look the same on most Windows computers.
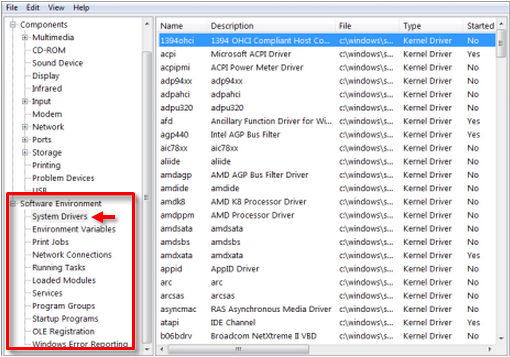
Why Should You Use the System Information Utility
As you can see, the System Information Utility contains a detailed information on all components that make up your machine. Although most of the of the things that it contains are somewhat irrelevant, you will still need to access it especially if you are having problems with a hardware and your system tells you to install a driver for it. It is and effective tool in identifying the hardware on your machine that needs a driver update or a driver itself. Unlike any other Windows utility, the things revealed on the System Information Utility are all but lists and information. This means that you don’t have to worry about accidentally clicking on something and messing up with your machine.