Checking for Problems and Changing Your Network’s Settings and Properties
If you are using your computer for a lot of browsing at any given time of the day then you also need to make sure that your Internet connection will never get busted and in case it does,you will need to learn how you can fix it. Errors and problems in Internet connectivity is common and for average users, this might sound or look too hard to solve but here in windowstechies.loc, we would like to ensure that all of our readers get the basic knowledge in solving some common issues that arise on every Windows machine and this time, we will be learning how you can tweak your network’s settings and properties so it matches the settings that is currently set active in your WiFi router or ADSL modem.
The technical terms might sound intimidating but they are just terms themselves, what is important is you understand the concept and as well as the cause of why you are doing such stuff so buckle up and get ready to learn some steps in setting up tweaking or fixing your computer’s network connectivity using its properties Window and for this tutorial, we will be doing it in Windows 8.1 but first, let us identify some common causes of losing Internet connection.
Common Internet Connection Issues
In any type of problem that you would experience in your Windows 8.1 machine such as that which affects Internet connectivity, there will always be some common causes and having a knowledge on what they are and what you can do to solve them will give you an edge every time. Let’s identify some common causes of Internet connectivity issues first and get to the other details in changing settings and properties later in this tutorial.

1. No Power on WiFi or Modem
Your Internet Service Provider (ISP) might have given you a device which lets you get connected to the Internet and this could be in the form of a WiFi router or an ADSL modem. If in case your Internet connection suddenly stops at any given point then you will need to check on these devices and see if they are powered up. If they are not then you need to turn the device on and see if the same problem is the same. In other cases, these devices might be powered up but you will notice that one LED (commonly the one for ADSL) is not lighting up. If this happens, it means that it is your ISP that’s having a problem so the best thing that you can do is to call their customer service hotline and follow any instructions that the representative might give in order to solve the problem.
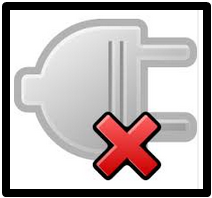
2. LAN Cables are Loosely Connected
In any form of network that shares data and other stuff such as the one that you have set up at home, I am sure that most part of it actually travels through a wire and both ends should be properly connected to the designated ports. For LAN internet connection set up, you will need to check the wire for any physical damage like kinks caused by rats gnawing on the wire. If the wire itself is in perfect condition, check on the LAN plug which is going towards the port on your computer. It must be connected tightly so ensure that all the leads are touching each other. If it is connected properly, you will need to go and check the LAN plug that heads toward the ADSL modem or wall socket and it should also be connected tightly. After checking on all of these things, just go ahead and check if Internet connectivity is already available.
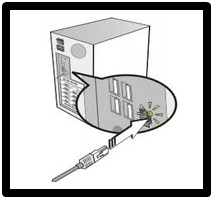
3. Problem with the Modem or Router Settings
There would also be cases that the problem will be on the router or the modem itself. This happens at times when a sudden power outage occurs and affects the settings of these devices that you might be using. You can change a router’s settings by accessing its web interface and this is also the same with modems. Often times, the problem is with a conflicting IP address or a faulty subnet mask. If these terms sound like out of this world to you, here are some information and steps that you can follow in making tweaks with your WiFi router’s web interface settings.

4. Network Settings on Your Computer Does Not Match with the Router’s
The last possible thing that has probably gone wrong in your network connection is that mismatch between the settings in the WiFi router or ADSL modem that you are currently connected to and your computer. This happens when you change password, IP address and other details on your router or modem and your computer detects such changes which will then cause it to be disconnected. To address this type of problem, you can either change your router or modem settings back to its previous values so it will match the ones on your laptop computer or just access the settings and properties of the network from Windows itself. The steps in solving this problem are shown below.
First, you will need to access the network connection properties simply by right clicking on the network status icon located on the system tray. After doing so, you will be able to see a box bearing two options and from these options, simply click on the one that says “Open Network and Sharing Center”.
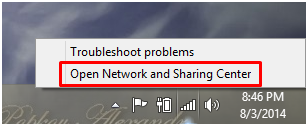
After clicking on the option, you will be taken to the Network and Sharing Center Window and from here, simply click on the link that lies opposite to the “Connection” label as shown on the screenshot below. This link will take you to the Window which displays information about your machine’s network connectivity.

Next, another Window will appear but this time, it is a small one which shows the current status of your network connection and some other relevant information. From this Window, you will need to click on the button that says “Wireless Properties” and after doing so, you’ll be able to access a new Window where all of the settings for your wireless network are available such as the SSID, Network type, Network availability and as well as some other options which comes in the form of tick boxes.
Move your attention to the top portion of this small Window and you will be able to access another tab that says “Security”. Click on it and you will be able to access the section where you can change some other aspects of your network such as “Security type”, “Encryption type” and “Network security key”. You can change these details so it would match that of your router’s and after doing so, your Internet connection should already be restored!

For even more settings, you can also choose to click on the “Advanced settings” button which is located on the lower-left portion of the same Window. Once you are done changing some details on this Window, simply click on the “OK” button to save all the tweaks that you made and that’s it! You should be able to have Internet access again.