Dealing With the Right-Click Menu
While using any desktop program, you will need to have access to some options and menus that will give you even more control to what you are doing. There certainly are some options available from within the desktop program’s tabs located on top of its Window but being able to know even more functions and other such stuff is very important. In the desktop environment, you will find more options and discover even more functions and tweaks from the right-click menu and in this tutorial, we will be showing you what set of options are available when you try to do a right-click gesture using the mouse or a long tap using your finger if your computer has a touch-enabled screen so be ready to follow the steps that I will show on each of the items below.
1. Right-clicking on the Desktop Screen
One very common gesture that a long time Windows user would do while on the desktop screen is right-clicking an empty area on it in order to access a set of options that is shown on the screenshot below and the most common reason for doing this is probably refreshing the screen by clicking on the “Refresh” option. The right-click menu that will appear when you do a right-click action on your machine’s desktop screen looks like the one on the screenshot below.

While this right-click menu is open, try putting the mouse pointed on top of the “View” option and you should be able to see another options box that will appear containing the items that are under it as shown below and if you want to change the looks of the icons on your machine’s desktop screen then all you need to do is click on the item of your choice and the action will be applied right away.

You can even do some other tweaks to the icons on the desktop screen by checking or unchecking the “Auto arrange icons”, “Align icons to grid” and as well as hide your desktop icons by unchecking the “Show desktop icons” option.
Next, you can also put the mouse pointer on top of the “Sort by” option and another set of options will appear on a separate box. You can use these options for sorting all the icons that are pinned on the desktop screen so you can easily find the ones that you’re looking for easily.

If you want to refresh the screen, you can simply click on the “Refresh” option that lies just below the first two options. This helps the desktop screen and some icons in it to appear if in case your computer suffers from a minor crash or a little bit of error. The next set of options which is separated by a horizontal line as are “Paste, Paste shortcut, Undo Delete and Shared Folder Synchronization” are all used when you are working with some files and folders that have you copied from one location which you want to transfer on to the desktop screen. After this set of options, you will see another horizontal line break which separates another option that labeled “New” and when you put the mouse pointer over it, you should be able to see another set of options for creating new items on the desktop screen as you can see on the screenshot below.
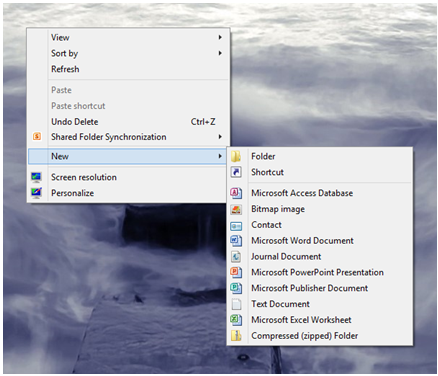
After the “New” option, you’ll be able to see another set of options which will now be focused more on personalizing and customizing your computer’s desktop screen. For instance, you can click on the option that says “Screen resolution” and you will be taken to the Control Panel section which will let you adjust your computer’s resolution. This option comes in handy especially when you are trying to adjust screen resolution manually while your machine is connected to a projector and lastly, if you want to change the desktop background image or adjust some aspects of the Window borders that appears on the screen then you can hit the “Personalize” options and you will be taken automatically to the “Personalize” section of the Control Panel.
2. Right-clicking on Top of a Program Window
When you are on the desktop screen, it is almost certain that when you right-click on something, you will be able to access a menu that will contain a different set of options. For instance, you can try to right click the top portion of a program Window right where the name of the program is located and you will be able to access some Window options like “Restore, Move, Size, Minimize, Maximize and Close”.
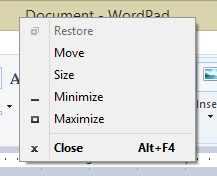
If you try to do it on your favorite browser, there will be even more options that will appear on the right click menu which includes “New tab, Reopen closed tab and Task manager” which will help you take control of the tasks that you are doing the browser itself.

3. Right-clicking a Folder Icon on the Desktop Screen
Back to the Desktop screen, you can also right-click an icon that represents a folder and you will be able to access another unique set of options inside a box which includes those for opening the folder’s contents, sharing it, sending it through email, towards another location or into a portable storage device and copying, deleting or creating a shortcut for it. The bottom most option which is labeled “Properties” will then take you to a small Window which contains some information about the folder like when it was created, its location etc.
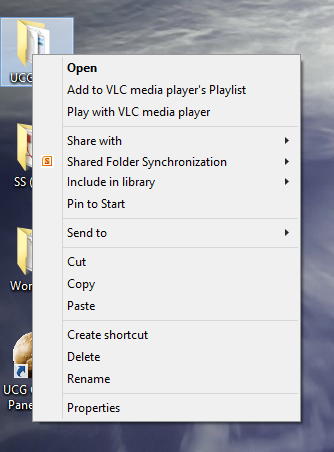
4. Right-clicking a File
If you saved a file like a photo on the desktop then you should be able to see it and right-click on it as well while you are on the desktop screen unless you hid everything away. When you right-click a photo on the desktop screen, you should be able to access another unique set of options which will of course include those that you can use for opening a file and doing some other things to it like copying and pasting it to other location, rotating or printing it and many more as shown on the screenshot below.
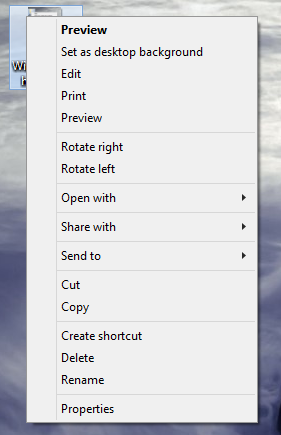
5. Right-clicking a Shortcut on the Desktop Screen
Another item that could appear on your computer’s desktop screen are program shortcuts and these too can be right-clicked so you can access another set of options that are made especially for them but one thing is common, you should be able to see again the “Open” options which you should have also seen when you right-clicked on the other icons and items on the desktop screen. The right-click menu that will appear when you right-click on a programs shortcut on your computer’s desktop screen section would look like the one shown on the screenshot below and if you have time, you can explore each of these options and see what happens after you click on them one after the other.

More Options for Better Content Management
As you can see, the right-click menu that appears in different occasions from anywhere adds more choices for every user especially in terms of content management. Take some time to see what the right-click menu will show by trying it when you see it possible and you’ll surely be on your way to effectively managing your contents every time.