A Detailed Look Into the System Information Tool in Windows 10
It is always good to know someone or something deeply. This applies to your lovelife, your choosing of friends to be with in high school or college, the carrier that you want to pursue and believe it or not, this too is applicable even to the Windows device that you own.
That’s the very reason why we at WindowsTechies really want our readers to be informed about their Windows machines. It is our passion to help users become experts in their own right when it comes to using their PCs. In our previous tutorial, we’ve shown the different steps that are involved in accessing the System Information Window in different Windows versions.
This feature contains information that would help you know your computer even better but we haven’t really discussed the deeper details about the tool’s capabilities and the data that it contains so in this tutorial, we will be showing you all the of the information that can actually be derived from the System Information feature that is found in your Windows 10 machine so be sure to get you and your machine ready to follow the steps that we’re going to show as we move along in this tutorial.
The System Summary Section
The System Information Window is just like any other Window that can be found in Windows 10. It has a navigation pane at the left where you can find different items which will lead you to different sections and aspects of your system and each of them when clicked would display a unique set of information. The others below “System Summary” have further items within them which is why you would see a “+” button on their left side. We will go to that later on as we move along in this tutorial so right now, let’s focus on the “System Summary” section as you can see below.
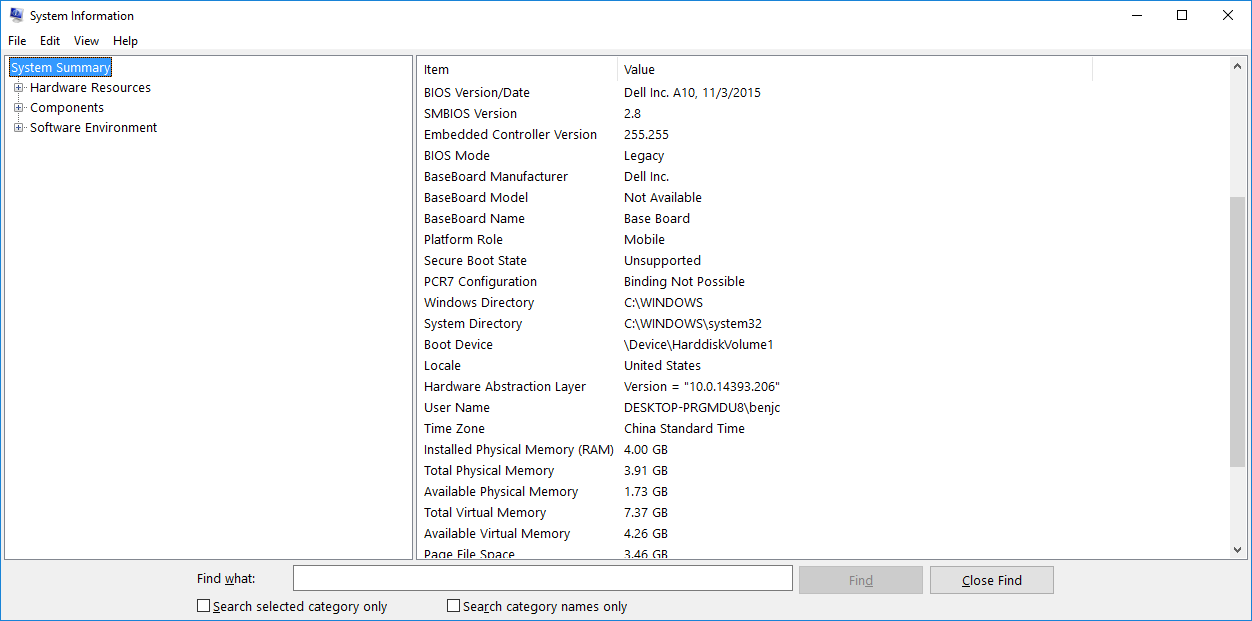
As you can see, there is a long list of information that can be found under this section and each of them are intentionally placed and listed there so that you will have an idea on what hardware (processor, baseboard, RAM and others) and software (operating system and the current version that is installed on your computer, the BIOS, secure boot state and many others) are currently installed and built within your computer. If you are the techie type of person then you’ll surely find chunks of information from the System Summary section which you might need for troubleshooting of finding the who or what is at fault during certain problems that a computer experiences.
The Search Box!
What’s good about the System Information Window is that it has a Search box that is found on the bottom portion and it is a permanent feature which does not disappear no matter where you go within the System Information feature itself. It is intentionally left there as an immovable feature to facilitate finding for certain information that a technical person might need to access. The Search box is highlighted on the screenshot below.
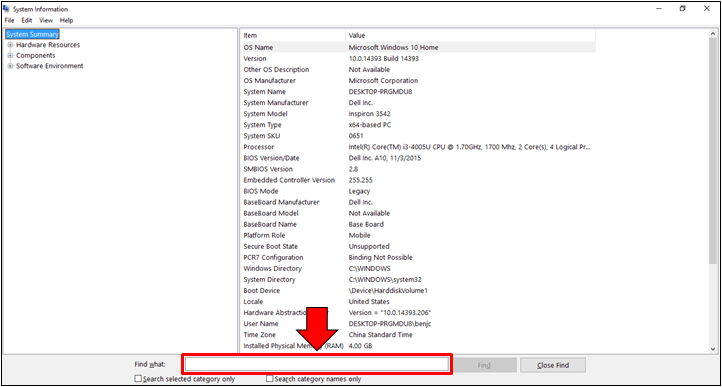
Using this Search feature works the same way as using search from anywhere within the Windows 10 operating system. Just enter the information that you want to find into the Search input box then hit the “Find” button that is found on its right portion. If you only want to look for a certain information within the category that you already selected, all you need to do is click on the tickbox that is found on the left of the “Search selected category only” located just below the search box.
You can also choose to just look for category names by clicking inside the tickbox that is found at the left of the “Search category names only” option. By using search, you will no longer need to be browsing through the categories that are found at the navigation pane (left) of the System Information Window since it will do the search for you right after you enter the name of the information that you are looking for and hitting the “Find” button.
The Hardware Resources Section
Next to System Summary is another category which contains subcategories under it. If you click on the “Hardware Resources” link on the navigation pane at the left of the System Information Window, it will expand and show 6 more subcategories. Now, as the name of the category itself suggests, this section contains information about the hardware that is built-in and attached to your computer. Now, try clicking on the “Conflicts/Sharing” subcategory and you will see a rich resource of information which are mostly advanced in nature and are designed for IT professionals as you can see being shown below.
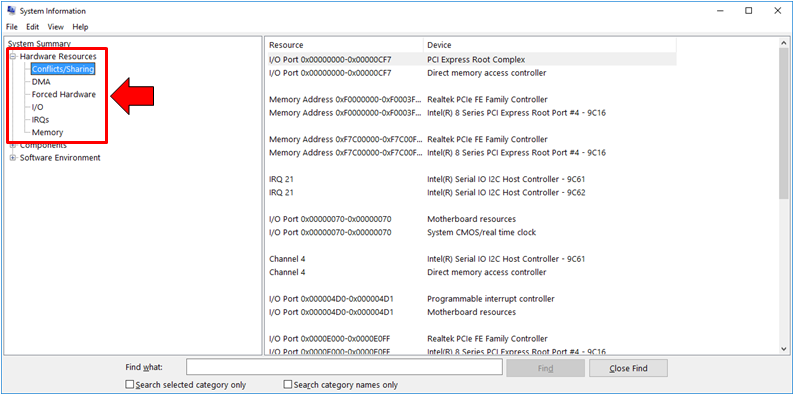
The information contained in this section would not really be understood by average users unless they do a search for it on the Internet so we will just give an overview on what it is all about. The subcategories that are of interest in this “Hardware Resources” section are the “Conflicts/Sharing” and the “IRQs” or Interrupt Request but with Windows 10 being the most stable Windows version ever, most of the information that you’ll find under these subcategories mentioned are just for information and you won’t really need to check within them to find any error since everything now is streamlined.
This is a great improvement compared to the early DOS days of the Windows OS where most devices conflict with each other so you’ll need to once in a while check these two sections to make sure that your computer would run smoothly.
The Components Section
Next to the “Hardware Resources” category is another one which is labeled “Components” and just like the former, this too contains subcategories under it which will display right after you click on the category itself which is found on the navigation pane at the left of the System Information Window as you can see below.
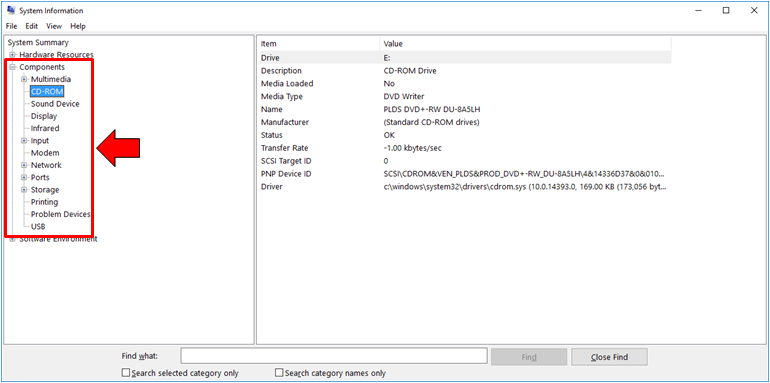
This section contains a great detail of information about the devices and hardware that are built-in and are attached to your computer. There is also a section for Multimedia which contains information about the audio and video codecs that are installed on your computer but you don’t really need to so anything with them especially if videos and other files play smoothly with Windows Media Player or Movies & TV.
Clicking on any of the devices such as CD-ROM, Sound Device, Display and others will display a complete information about the hardware and the driver that makes it work so we will not be going to each one of them. Lastly, you will also see an item that is found near the bottom of the “Components” section which is labeled “Problem Devices”. If you click on it, you should be able to see a list of hardware that has been detected to have troubles and other sorts of problems such as incompatibility or outdated driver.
The Software Environment Section
The last category that you can find on the navigation pane at the left of the System Information Window is labeled as “Software Environment”. This section contains information about your machine’s software and all of its components and it should look different on every computer depending on the software that are installed and those that came with Windows 10 or in other words, the built-in software that came with your version of Windows machine and the others that were pre-installed by your computer’s manufacturer.
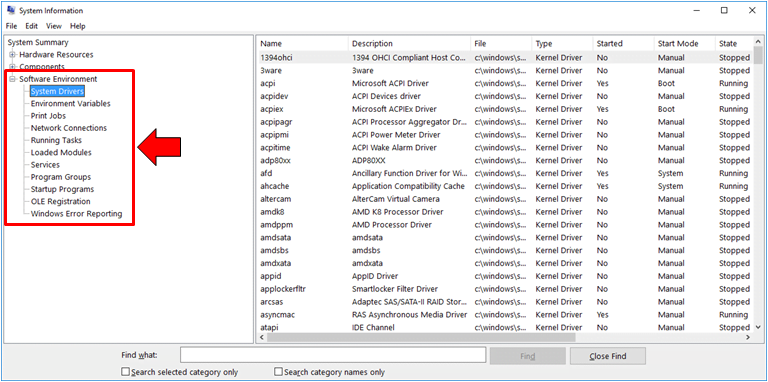
Just like the “Hardware Resources” section, the contents of the “Software Environment” section are not really for the average type users since most of them are advanced data that only IT professionals can comprehend. The other items under “Software environment” such as program groups, startup programs, print jobs, network connections are information that are already available in other sections and locations of the Windows 10 operating system.
There’s really not much to do with them as well but knowing and having all of these important details about your computer and the OS that is installed in it in one place is a very helpful thing especially when you badly need to install a driver or fix something with the help of an IT professional or a technician.
How Useful is the System Information Window?
Now, after going through all of the items and categories that are found within the System Information Window and finding out that most of them are only usable by IT professionals, you might ask yourself, how useful is this feature to me as an average user?
Well, if you really think of it, the System Information tool becomes very useful in different scenarios and getting to know its contents would help you discover certain components of your computer that you didn’t know were actually there. With System Information, you can also check details such as your machine’s IP address or even the tasks that are currently running on your machine. When problems with network adapters occur, you can find information about them in this same section.
The good thing about the System Information Window is that it is not like any other system applications and tools such as the “Registry Editor” which can mess up your machine even with just a small jot or tittle that might be changed when you explore in it. System Information is just a viewer so you can go wherever you want, click and scroll and do many other things while exploring without being worried of a creating a problem after you’re done.
A Comprehensive Source of Information All in One Place
As you can see, Windows 10 and other Windows operating system versions contains a tool that bears all of the needed information which you or a more knowledgeable person might need when problem strikes. If you missed our previous tutorial which shows the steps in accessing this tool in Windows 10, Windows 8.1 and Windows 7 then please feel free to read and follow the guide. Have you tried the System Information tool on your Windows computer? Did you encounter any problems? If you found this tutorial helpful, please free to share it with your friends who might find it useful as well.