How to Disable Annoying Action Center Notifications in Windows 10
Windows 10 has a good way in informing you about the latest happenings in the apps and programs or even security and other system settings on your computer but there are times that these notifications displayed by the feature called Action Center becomes very annoying.
While it is a good thing to be informed on different things, getting annoyed by the way the system does this crucial task does not feel good at all. Thankfully, it’s not impossible to turn some notifications off for certain apps and in this tutorial, we’re going to show you how this trick is done in your Windows 10 machine so if you’ve long been wanting to remove notifications and the music that plays whenever they appear then you’ll need to follow the steps that we’re going to show in this tutorial.
What Exactly Does the Action Center Do?
The name of the feature being Action Center alone tells you what it does. While it has evolved into a better one from the previous versions found in Windows 7, Windows 8 and Windows 8.1; it has also become quite annoying at some point so tweaking its default settings is a good thing to do if you want to avoid getting disturbed by unnecessary notifications.
The Action Center feature in Windows 10 shows notifications from certain programs and apps that are installed on your computer. For instance, when VLC plays a certain file on its playlist, a small notification box will appear on the bottom-right portion of your computer screen which shows the title of the file that it is currently playing as you can see on the screenshot below.
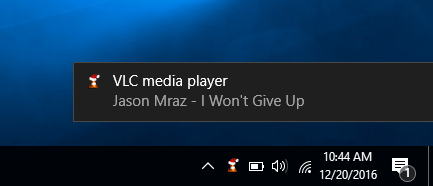
When Windows Defender finds a malicious stuff in your computer, it will also show a notification box at the bottom-right portion of your computer screen telling you that it has found something that can potentially affect your computer. Action Center does this for almost all apps and programs in your computer including the Mail app and others and this causes some annoyances especially if your machine is connected to a large speaker and you are doing a presentation or just playing a music loudly. What makes it annoying is the sound that plays whenever notifications appear which is louder than the music that you are playing in most cases. This can cause unnecessary distraction in your part and on the part of the listeners in case you are having a presentation.
Turning off Notifications for Specific Programs and Apps
In order to turn off notifications for certain programs and apps that are installed on your Windows 10 machine, you will need to access the “Notifications & actions” section of the universal Settings app and in order to do this, you will first need to launch Settings by pressing the Windows + I keyboard shortcut combination.
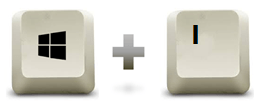
After clicking on these keys, you should be able to open the Settings app and it will display its Home screen as shown on the screenshot below. From this Home screen, just click on the settings category which says “System” in order to view its contents.
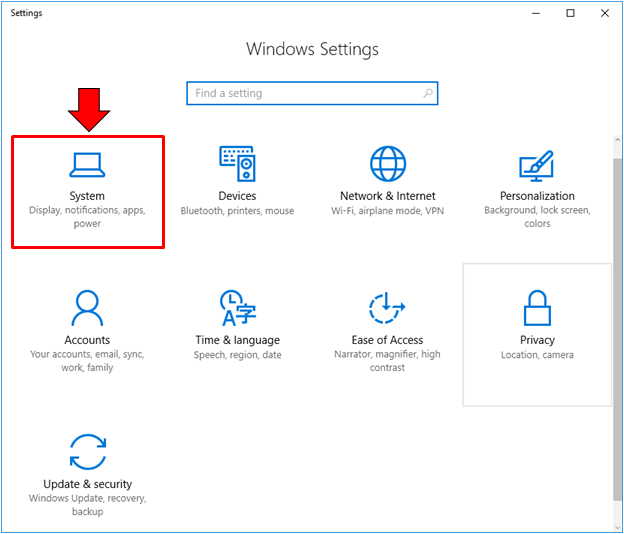
When the contents of the “System” settings category opens, just look for the link that says “Notifications & actions” which is found on the navigation pane at the left in order to view the Notification settings from apps and programs as well as features that are found in your Windows 10 machine.
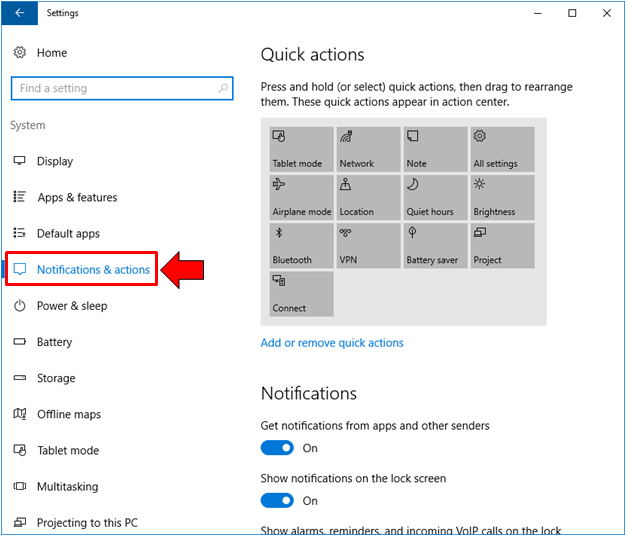
To view the list of notification senders, all you need to do is point the mouse on the right portion of the Window and scroll down to the section which says “Get notifications from these senders” as you can see below. Under this section, you will be able to see the culprits of sending notifications and playing sounds whenever they do. To turn off any of these programs, apps and settings from doing their annoying notification job, all you need to do is click on the switch that is found on their right-hand portion as you can see being highlighted below.
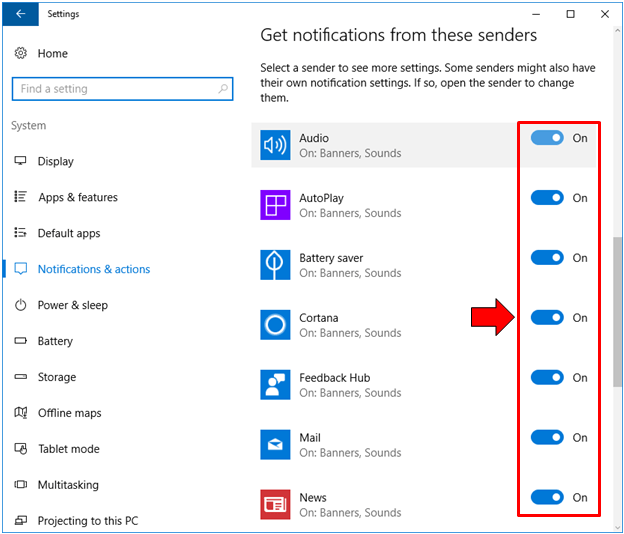
After turning off notifications for the apps, programs and features which you wish to disable notifications for, all you need to do is close the Settings app Window and you no longer need to click an “Apply” or “OK” buttons which normally happens when you are working on tweaks in the Control Panel feature. This is because the universal Settings app is part of the mobile environment and it is designed for mobile devices.
How to Disable Notification Sounds for Certain Programs and Apps
Now, if you still want to be notified by a certain program or app and you only want to avoid the annoying music that plays whenever a notification appears, here’s what you need to do.
First, you will need to access the “Notifications & actions” section of the universal Settings app as we’ve already shown in the previous step above and once you are on it, just scroll-down to the “Get notifications from these senders” section. Under this section, you will now need to look for the program or app that you want to disable notification sound for and once you find it, you’ll need to click on it instead of clicking on the switch on its right. Clicking on the program will then reveal more advanced settings for tweaking notification defaults as you can see below.
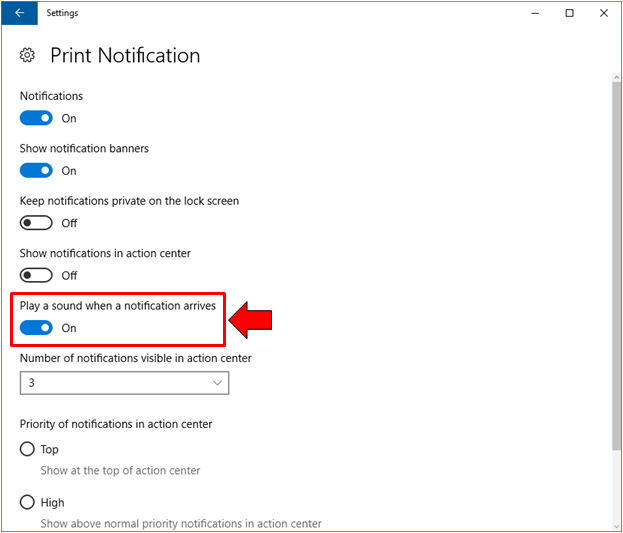
Under this advanced notification settings section, all you need to do is click on the switch that is found under the “Play a sound when a notification arrives” which is turned on by default. Clicking on the switch will flip the switch from the on to the off position and once done, you can simply exit from the Settings Window and that’s it, the changes will automatically be applied!
How to Turn Off Notification Banners from Displaying
Aside from the sounds that play for notifications, there are also small banners that suddenly displays on the bottom-right portion of your computer screen and this can be annoying especially if you are presenting something on the big screen. If you want to turn this feature off, all you need to do is access the advanced notification settings of the app or program as we have already shown in the previous trick where we have shown how to turn off notification sounds.
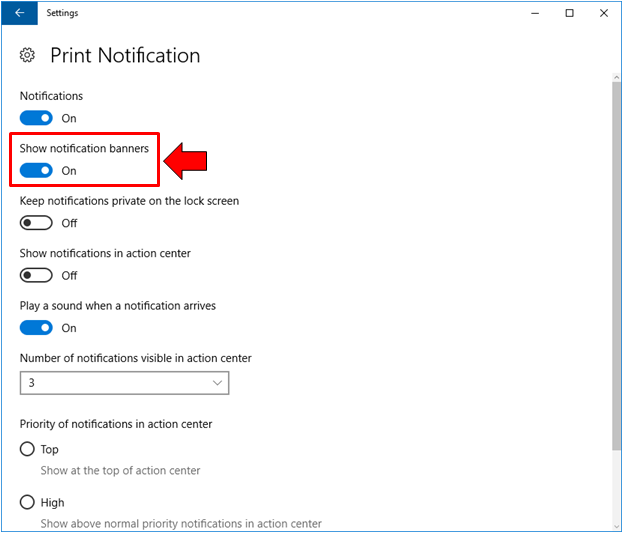
Once you are on the advanced notification options for the app that you want to disable notification banners for. All you need to do is click on the switch that is found under the “Show notification banners” option as you can see on the screenshot above and after you do so, the switch should be flipped to the Off position. From then on, you will no longer see a notification banner for the selected app and in case you want to turn it back on, all you need to do is access the advanced notifications of the app once again and just click on the switch under this same option to flip it to the On position.
How to Disable Notifications from Appearing in the Action Center Section
It is also possible for notifications to still show a banner and play sound but you can choose to not display it in the Action Center section. If you’re not yet familiar with the Action Center and how you can view it in your Windows 10 machine, we’ll show you how to pull it up first.
Just go to the bottom-right portion of your computer screen to the section which is called “System Tray” where you normally see the date and time display and from here, just look for an icon that looks like a conversation bubble as you can see on the screenshot below.
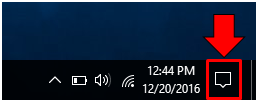
Once you find this icon, all you need to do is click on it and the Action Center feature should slide-in from the right edge of your computer screen. It looks exactly like the one that is shown on the screenshot below and the area where notifications appear is highlighted. As you can see, there are currently no notifications available in the Action Center.
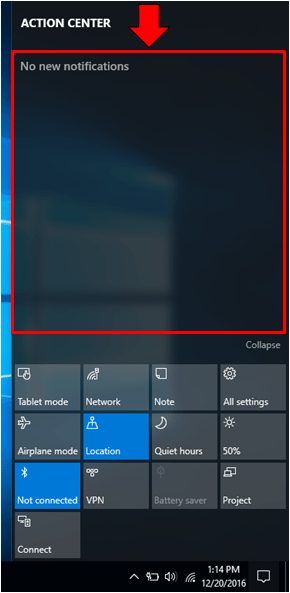
If you don’t want notifications for a certain program or app to appear in this section, all you need to do is first access the advanced notification settings section for the specific app that you want to disable displaying notifications in the Action Center and once you are on it, all you need to do is click on the switch that is found under the option which says “Show notifications in action center” as you can see being highlighted below.
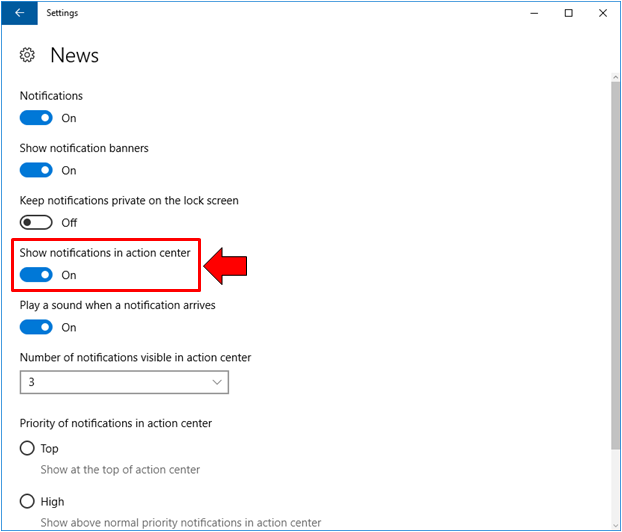
After the switch is clicked, it will automatically be flipped to the Off position which means that the app or program will no longer show notifications in the Action Center section.
Turning On the Quiet Hours Feature
Finally, if you just want peace and you don’t want to be disturbed by any notification coming from the apps and programs that show them, you can disable all notification with a single click of one of the Quick Action buttons that are found at the bottom section of the Action Center screen. To know what this button is, you will first need to launch the Action Center feature by clicking on its icon from the System Tray as we’ve already shown earlier. If you want a quicker way in launching Action Center, you can use its keyboard shortcut combination by pressing the Windows + A keys on your computer’s keyboard.
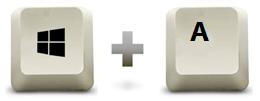
Once the Action Center screen launches, just look for the button that is found at the bottom section which is labeled “Quiet hours” and once you find it, simply click on it in order to activate the feature. Once activated, all notifications for the programs, apps and even system features will be disabled and this is a handy tool to help turn off annoying notifications quickly especially if you are in a hurry because it is almost your turn to do a presentation on a big screen.
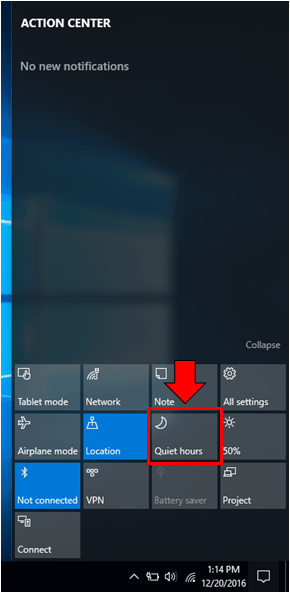
You will know that the “Quiet hours” quick action feature is enabled because the Action Center icon that is found on the system tray will have a small moon icon overlay as you can see on the screenshot below.
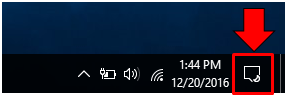
If you want to disable the “Quiet hours” feature, you can easily do so by once again accessing the Action Center screen using any of the methods that we’ve shown earlier and once it opens, just click on the “Quiet hours” Quick Action button once again and that’s it! The “Quiet hours” feature should be turned off automatically and the Action Center logo on the System Tray will be back to its normal appearance (without the small moon icon overlay).
Turning Off Notifications Doesn’t Have to Be Hard
As you can see, turning off certain notifications in Windows 10 is easy. Now that you already know how to do it, you’ll surely be able to get away from all the annoyances that some unnecessary prompts bring. Do you know of a third-party tool that can switch all Action Center notifications off in one click? If you know one, please feel free to share them with us and your fellow WindowsTechies readers by posting its download link on the comments section below.