First Look at Cortana: Microsoft’s New Virtual Assistant
The entire Windows operating system has seen a lot of changes when Microsoft released Windows 8 and Windows 8.1, the company’s first attempt in merging the mobile and desktop worlds into one operating system. Users have been receptive of the Windows 8 especially in the first weeks after its release but as months passed, the flaws of this operating system build started to annoy loyal Windows users.
After a year, Microsoft then released a new build which is focused on correcting the flaws in Windows 8 and they named it Windows 8.1 but users sighed in even greater disappointment after finding out that even the supposed improved version still doesn’t have enough fixes to the flaws that actually exist in Windows 8.
Since 2012, Windows users who opted to upgrade to Windows 8 have been wanting something better with all the needed fixes and as well as the missing features taken back and after almost 3 years, the answers to all the clamors and skepticism is now peeking on the horizon!
Microsoft to Release Windows 10 This Summer!
When news about the new Windows 10 operating system surfaced, the first rumored release schedule was late this year but the waiting for all the eager Windows users was formally cut short by Microsoft when the company announced last month that the much anticipated Windows build is going to be out summer of this year!
This is really ahead of schedule but it seems like this OS version dubbed as the best Windows ever has been completed earlier than was foreseen because of the big help from the Windows Insider Program and all the experts that participated in it.
However, it’s always good to be the first to get some glimpse of anything that is coming up real soon so we have decided to show you something that you’ve never seen before in any of the previous Windows versions. It’s a feature that will surely change how you interact with your PC and it’s going to be in the new Windows 10 platform. Just read on to learn what this feature is and start discovering how it works so you can easily feel at home after you upgrade your machine to Windows 10.
Say Hello to Cortana!
Microsoft has finally made great moves to close or even cut the gap that separates it from some leading competitors. With Windows 10, The desktop operating system that we used to know is now made even better and its merging with the mobile platform which started in Windows 8 and Windows 8.1 has seen even greater innovations which are geared towards fixing some of the flaws that exists.
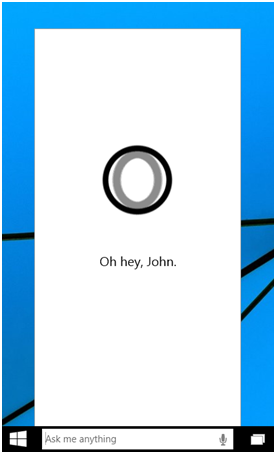
One brand new feature that is going to be included in Windows 10 is called Cortana. It may sound a bit weird but its actually a virtual assistant that is set to change how you interact with your Windows device. Just like Google Now and Siri in Android and iOS devices, Cortana is capable of taking voice commands and executing them easily.
The good thing about this virtual assistant from Microsoft is that it is able to save your activities in a section called “Notebook” and you can also store reminders and even locations in it that you can easily say and Cortana will listen and decode the command that you have just uttered.
How to Activate Cortana
Cortana is located inside the Search box that is found on the Taskbar in Windows 10’s latest preview build. If you only see “Search the web and Windows” in this box then that means that Cortana is active yet so you will need to activate it.
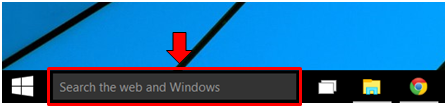
To activate Cortana, you will need to click on the “Notifications” icon that is found on the system tray as highlighted below. After doing so, a narrow screen will slide-in from the right edge and from here, click on “Expand ^”.
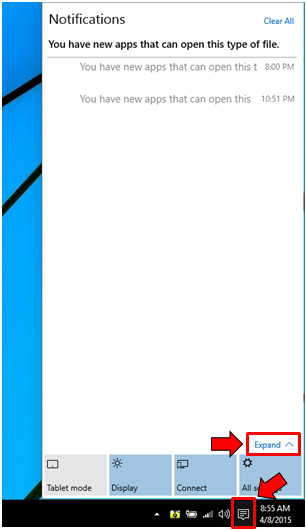
Now, there will be four other tiles at the bottom of the “Notifications” screen and from here, you will need to click on the one that is labeled as “Location”. Cortana automatically turns off when the location settings in your computer is turned off so in order to activate Cortana, you will need to turn on the location settings on your machine.
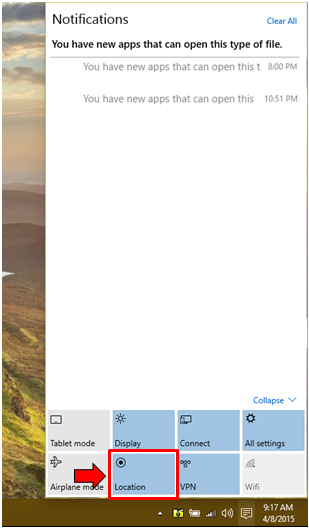
After clicking on the “Location” tile, you will be able to open the metro Settings Window and from here, you will simply need to click on the “Change” button which is located under the Location section. You will also see a message that says “Location Platform is off” just above the button as shown below.
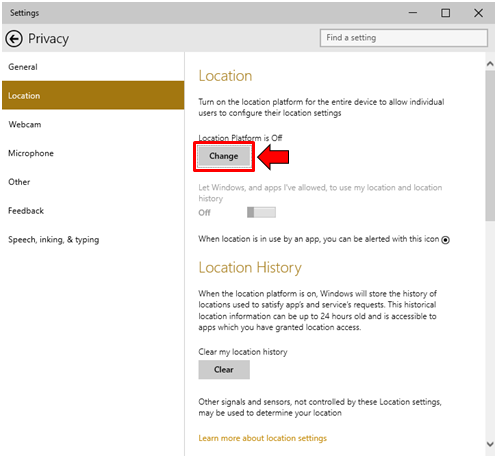
After clicking the “Change” button, a small slide switch will appear which you will simply need to click in order to flick it from the “Off” position to “On” but Cortana isn’t fully activated yet. There is still one step that you need to do in order to turn on Cortana. To do this, you will need to click inside the search box that is located on the taskbar.
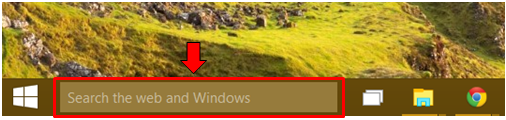
After doing so, the Search screen will appear and from here, just click on the three horizontal lines button that is found on its top-left portion in order to change the settings of how this valuable feature works.
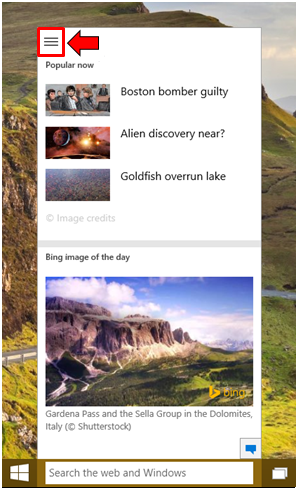
After the button is clicked, there will be two options that will appear which are labeled as “Search” and “Settings”. From these two options, you will simply need to click on the one that says “Settings” as highlighted on the screenshot below.
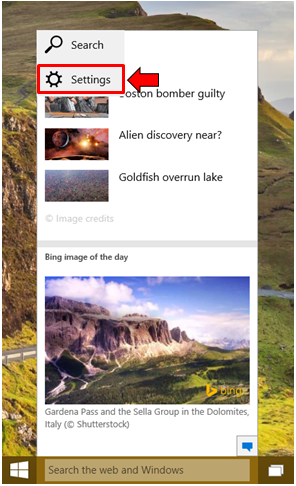
After doing so, the Cortana and Search settings will then appear within the Search screen and from here, you will notice that Cortana is still currently turned off. To turn this exciting new feature on, simply click on the sliding switch located under the “Do you want Cortana to work for you” portion as highlighted below.
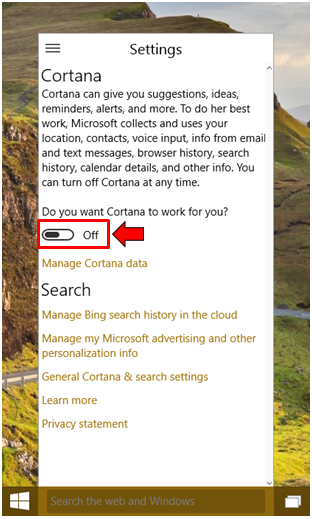
Now that Cortana is activated, let’s start exploring what else can this new feature do than just taking some voice commands from you. While Cortana is already included in the latest preview build of Windows 10, it still is in development stage so there are still a lot of awesome features to watch out for especially when this best Windows ever gets finally released!
Accessing Cortana’s Features
Microsoft’s new virtual assistant is more than just a software that is pre-loaded on your computer. It’s also more than just a talking assistant that is capable of listening to some of the commands that you tell it to do. Yes! The creators of Windows included some very useful features in Cortana that you probably won’t find in any other virtual assistants.
To access these features, all you need to do is click on the three horizontal line button that is located on the top-left portion of Cortana’s home screen. To access Cortana’s home screen, simply click inside the search box that is located on the taskbar of your Windows 10 computer. Once this screen opens, the horizontal line will appear on its top-left portion which you will simple need to click to view Cortana’s add-on features as well as the link that will lead you to its settings.
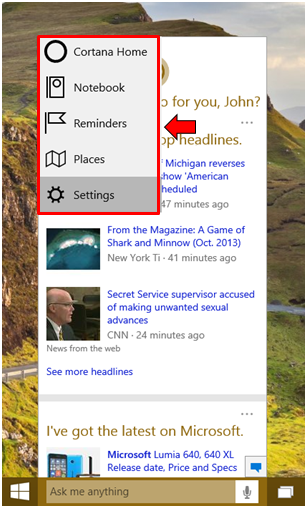
So how can you use these features? We’ll cover all of the details regarding this in our next tutorial so stay tuned in to discover more about the upcoming Windows operating system dubbed as the best one ever that Microsoft has ever released!