Fix Boot Record Issues With Command Prompt
No matter how impressed you are with your Windows computer, you need to be aware that it can still fail at any given time in the future. Windows, just like any other operating system platform isn’t perfect at all, there really isn’t anything in this world that is perfect in any sense and so, you need to be prepared of anything that can happen with your machine.
Thankfully, Microsoft has made Windows in a way that you can still fix it even after something goes wrong. You don’t need to be someone with technical knowledge or an expert with years of experience and you won’t even need to hire someone in order to fix any Windows computer that unfortunately goes into some problems.
One very common trouble that can come to the surface while you are using your computer or hybrid device that runs on Windows is that which is related to its “boot records”. When a Windows machine runs into this kind of problem, it won’t boot properly or in worst cases, it will not boot at all.
Fortunately and as we have mentioned earlier, Microsoft does not leave you helpless in these cases. There are tools that are available in Windows that can actually help you repair problems in the “Master Boot Record (MBR)”, your computer’s boot sector or even the “Boot Configuration Data (BCD)”. If the Startup Repair just can’t work the magic for some reasons, you can use the “Bootrec.exe” tool and here’s how it is done:
How to Access Bootrec.exe
Whether you use Windows 7 or Windows 8.1, there would be times that it would have some problems which will cause it not to boot properly. When this happens, the tool that is normally pulled-up in order to fix the problem is the “Startup Repair”. However, even this tool can also fail to fix the problem so you will need to resort into using another one called “Bootrec.exe”.
To use this tool, you will need to use the Command Prompt utility but since Windows is refusing to boot up properly, it will also mean that you can’t open Command Prompt in the normal way that you open it on your computer so you will need to use a “System Repair Disk” saved on a flashdrive or your Windows DVD Installation Disk in order to launch command prompt. If you are using Windows 8.1 then everything should look like the screenshot below.
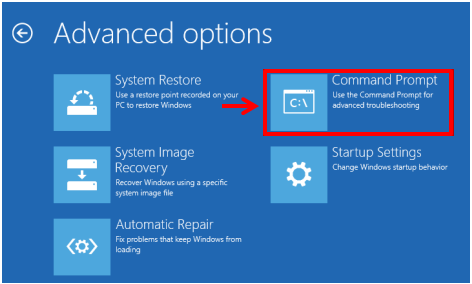
After you click on the Command Prompt shortcut, you should be able to open it without any problem. On the other hand especially if you are using Windows 7, the System Repair menu would appear differently than the one that is found in Windows 8.1 as you can see on the screenshot below but as you can see, you will still find an item that says “Command Prompt” which you will simply need to click in order to open the Command Prompt utility.
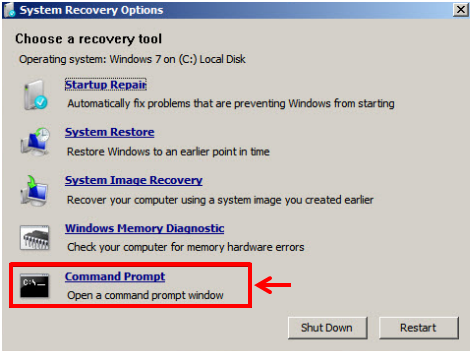
Now, if you don’t have Windows 7 or Windows 8.1 software installation disk because Windows already came as a pre-loaded operating system on your computer when you bought it then you can simply create a “System Repair Disk” in any of the Windows versions. The detailed steps on how it is done is found in our previous tutorial: Creating a System Repair Disk (Windows 7 and Windows 8).
What Tools Does Bootrec.exe Contains
Now that you were able to launch the Command Prompt tool, it is time to start repairing your computer’s booting up problems. To start, you will need to type the command “bootrec.exe” (excluding the quotation marks) in the Command Prompt screen then hit the “Enter” button afterwards. It should show the result that you see on the screenshot below and normally, there are four parameters that are available namely “/FixMbr, /Fixboot, /ScanOs, and /RebuildBcd”.
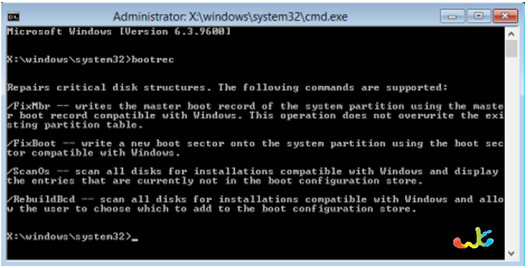
While it is true that “bootrec.exe” can fix different boot problems in your Windows 7 or Windows 8.1 machine, it does not guarantee 100% that it can fix every possible scenario that can occur in your Windows computer but we’ll show you all available solutions in the sections that will follow in this tutorial.
Steps in Repairing the Master Boot Record (MBR)
Now, the first parameter that you will find after entering the “bootrec.exe” command on the Command Prompt screen is the one that says /FixMbr. Entering this command will help fix existing problems in your computer’s Master Boot Record (MBR). The MBR assists the BIOS to find where the operating system is in your computer’s hard drive and is the first sector that is found in it.
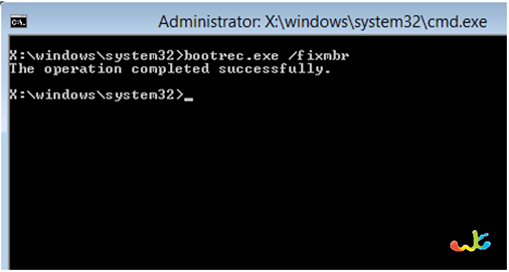
You can use the “/FixMbr” command for errors like “Error locating operating system”, “Invalid partition table”, “Missing operating system” or “Operating System not found”.
Writing a New Boot Sector
If in case the boot sector in your Windows 7, Windows 8 or Windows 8.1 has been replaced by a non-standard one or it has been damaged, you can use the “/FixBoot” command to fix it or write a new boot sector to your Windows machine. To start, all you need to do is type the “bootrec.exe /fixboot” command into the Command Prompt screen then hit the “Enter” key and wait for the message that says “The operating completed successfully”. You can also use this command in case an older operating system has been installed on your computer after you installed a latest one.

Fixing the Boot Configuration Data (BCD)
At times, your computer will refuse to boot up after it suffers problems with the Boot Configuration Data (BCD). To be able to rebuild this sector which helps identify the system components that are supposed to load on startup, you will simply need to type in “bootrec.exe /rebuildbcd” into the Command Prompt screen then hit the “Enter” key to execute the command. Again, just wait for the message that says “The operation completed successfully” message to appear and once it does, your done!

Adding Some Missing Windows Installations to BCD (Boot Configuration Data)
If your Windows machine contains more than one operating system installed in it but you have noticed that not all of them are available when you boot up your computer, you can simply enter the “/ScanOS” command into the Command Prompt screen. When this parameter is used in “Bootrec.exe”, it will automatically do a scan on all available disks in a Windows 7, Windows 8 or Windows 8.1 installation including those that are not appearing in the Boot Configuration Data (BCD).
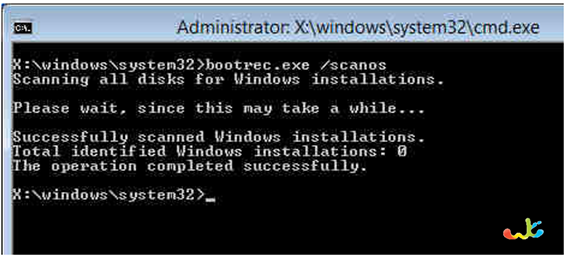
Once the “bootrec.exe /scanos” command some successful results, you will now be able to continue with the repair process. The end result would be the successful restoration of the Windows installation in the the Boor Configuration Data (BCD) which means that it will now become bootable once again.
Bootrec.exe + Command Prompt: Perfect Tools for Fixing Boot Errors
As you can see, Windows really has an efficient arsenal of tools for repairing different problems without the need of contacting an expert and paying overpriced service fees for easy to fix troubles which are common in every Windows computer. Knowledge truly is power and if you’re looking for more knowledge about the Windows operating system, there’s no better place to look for them than here on WindowsTechies.com so stay tuned with us for all the latest and the hottest stuff about this very popular operating system of all time!