Getting Familiar Windows Defender
Windows 8 is dubbed as the most secure Windows version ever and one of the reason for this is its built-in Windows Defender program which works silently on the background to ensure that your machine is safe against illegal intrusion, malware and viruses which can cause a lot of problems ranging from light to serious ones.
In previous Windows versions like Vista and Windows 7, you need to download a third-party virus protection suite to shield your machine from all the culprits that cause troubles and more often than not, most of these software were heavy on the computer’s memory and cause system hangs and freezes especially during a scheduled scan.

This is the reason why Microsoft developed a lighter software that will run effectively on Windows 8 without affecting the processor speed or causing other problems that used to occur on older Windows versions especially when a third party virus protection program gets installed. Now, you won’t be worried of getting problems caused by malware and viruses because Windows Defender will do all the securing and protecting stuff automatically for you without causing adverse effects on your machine’s speed and performance.
What’s New in Windows Defender
Just like the traditional virus protection suites, Windows Defender needs to be updated regularly to ensure that you are protected against the latest threats that can infect your machine. The program is also capable of reporting some errors or files that it does not recognize so that Microsoft can do a deeper search about the stuff that has been reported. If in case it is a threat, it will be added right away to the next update to ensure that it can’t affect your machine at any future time.
All the manual stuff in traditional antivirus software were also set to automatically function in Windows Defender so it won’t affect speed and performance. Useless components were also trimmed down to reduce memory usage and cut-down on power consumption during scheduled scans. Windows Defender is simply the best solution that doesn’t create another problem like those good-old antivirus software which can create some void on the operating system itself.
Working with Windows Defender
After turning on your Windows 8 machine, your first impulse might be to install a virus protection software. That’s also the very first thing that came into my mind when I first laid hands on my Windows 8 computer but after reading some articles about the operating system, I found out that it has a secret weapon that can protect you from all the devils that used to bother Windows users back in the days of the older Windows versions. Windows Defender was called “Microsoft Security Essentials” before Windows 8 was released and was offered to all Windows users for free.

1. Get to the Windows Defender Shortcut
Windows Defender is designed to work at the background so you won’t see a shortcut to it on the desktop or even on the “Start Screen”. To access its main screen, you need to open the “Start Screen” and start typing “windows defender” on your keyboard. Once the Search screen appears, a shortcut to Windows Defender is going to appear on the left hand side. Simply click or tap on it to open Windows Defender.
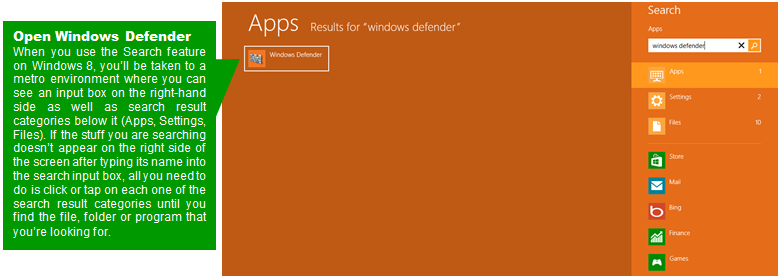
2. Get Familiar with the Main Screen
When Windows Defender opens, you’ll notice that it looks very much the same with Microsoft Security Essentials. This is because they are one and the same program.
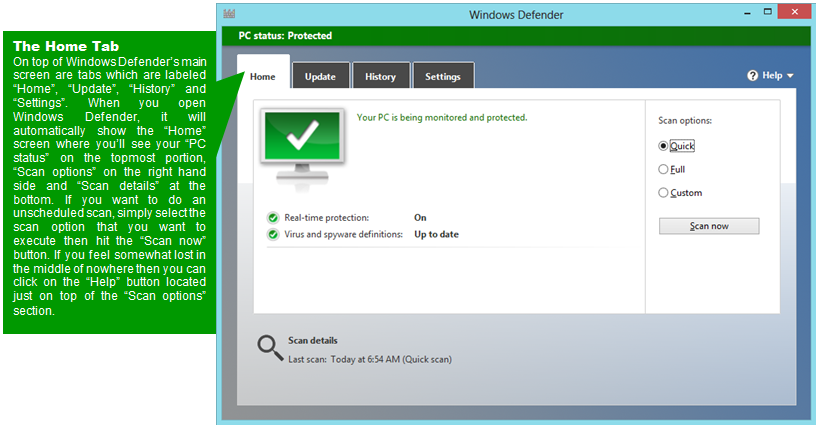
3. The Update Tab
Next to the “Home” tab is the “Update” tab. Clicking on it will take you to a screen which shows some information about the latest update that Windows Defender did on your computer. The “Update” screen looks like the screenshot below.
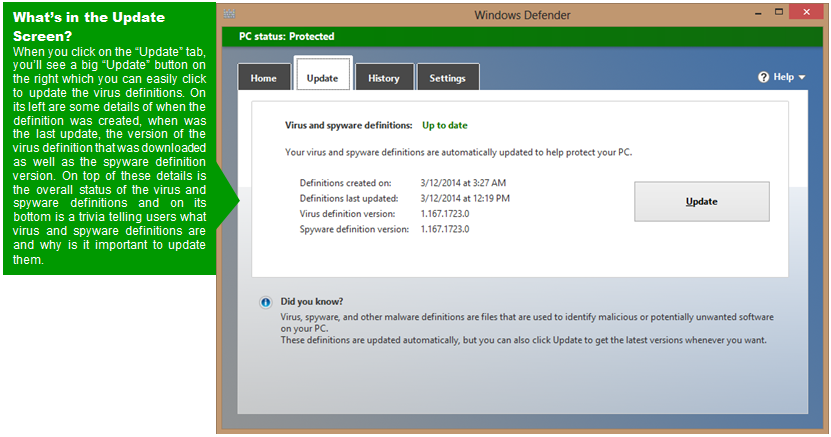
4. The History Tab
The History screen is quite clean compared to the first two screens. It only shows three categories of files that Windows Defender has detected.
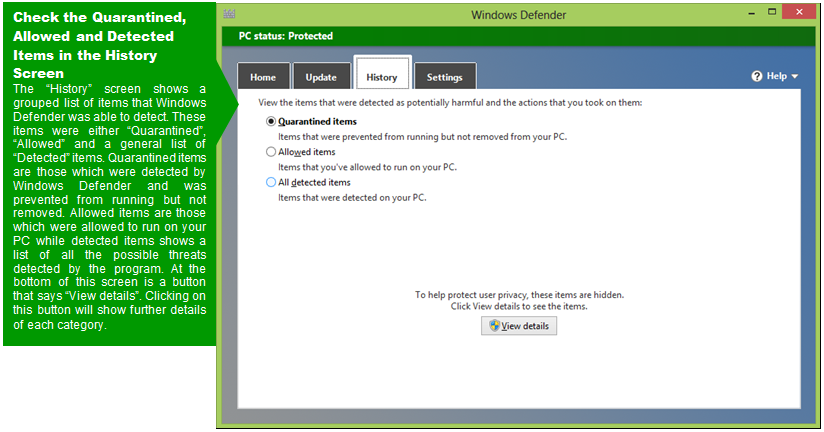
5. Get a Grip with All Windows Defender Settings
The last tab on Windows Defender is labeled “Settings” and it is where the tweaks and all adjustments are made. Each item that is found on this screen is described well to make tweaking Windows Defender a lot easier.

Updating Windows Defender
Windows Defender doesn’t update automatically so you need to start each update manually but you don’t have to worry about the when’s and how’s. Since the program is part of Windows 8, the Action Center notifies you each time Windows Defender needs a virus and spyware definition update. you can know this when the Action Center icon on the system tray has a red “x” overlay and when you click on it, you should see a message which tells you that Windows Defender needs to be updated. Once you see this message, simply click on it and Windows Defender will just appear on the screen and do the update automatically by itself. Remember! It is the Action Center’s job to tell you when an update is available so all you need to do is click on its icon found on the system tray whenever an “x” appears on it so you can know what message it is trying to tell you.