Using the Built-in Desktop Help Feature
One very important feature of any operating system that most users really look for in an operating system especially those that have just been released is the availability of help and support both in the online or offline settings. No matter how strong a software developer would claim about an operating system being perfect, it just won’t prove to be the truth. The painful fact which every computer owner should be able to accept is that there is no perfect operating system that exists. Every one of the operating systems that are known today have flaws and this includes the latest one from Microsoft which is dubbed as Windows 8.1.
This is the reason why Microsoft has included a feature that will help users find solutions even in offline situations. It’s not everyday that you have Internet connection in your location and even at home so it is important that you know how to find solutions to some possible problems whenever they occur. If you are using Windows 8.1, the offline desktop help feature is still found in it and has even been improved to better serve even the users who are just beginning to explore this brand new operating system from Microsoft.
What Does Desktop Help Offer?
Naming all of the stuff that the Desktop Help feature contains would take more than a hundred tutorials and so we will just be showing you how you can use this tool in times that you are in need of very urgent help while your computer is offline or in case the problem itself is preventing you from accessing the network that is set up in your location.
There are two possible scenarios that can take place when you are using the Desktop Help tool. One is that you are just browsing for a quick solution for a simple problem or you are still trying to troubleshoot and find out what the problem really is and another is that you already know the problem and you are trying to find an article or guide that will help you solve it. These two are what we’re going to discuss in this tutorial series so get your Windows 8.1 machine set up and follow the steps that we are going to show below.
Using General Desktop Help
Now, we will try to use Desktop Help for general problems so let’s get started! First, you will need to press the Windows + I keys while you are on the desktop screen to summon the Settings charm which will slide in from the right hand portion of the screen. If you are new to Windows 8.1, you might wonder what this screen that suddenly appeared is all about. Well, it is part of the new Metro environment which is a brand new feature in Windows 8 and Windows 8.1 and the Settings charm screen is just one of the 5 charms that are overlaid on a black bar appearing on the right edge of the screen whenever you touch it with the mouse pointer.

Now, from the Settings charm metro screen which appeared after you pressed the Windows + I keys earlier, you will need to click on the link that says help as highlighted on the screenshot above. After doing so, Windows Help and Support will open in a Window and will start loading its contains. Once the loading process is complete, you will be taken to the screen that contains three main options which are “Get Started”, “Internet and Networking” and “Security, Privacy & Accounts”. From here, you can simply select the category which best describes the problem that you are having on your Windows 8.1 machine.

What Each Category Contains
Now that you have found out the 3 main categories that the Desktop Help feature contains, it is time to get to know what each one of them actually contains so you can be guided on what you should choose when a specific problem occurs.
Get Started
This help and support category contains all the stuff that you will need to know while you are starting to explore Windows 8.1. Microsoft has created a masterpiece when they developed Windows 8.1 which works fully in touchscreen devices using touch gestures and as well as those that are controlled using mouse and keyboard strokes. However, using it for the first time especially if you got used to the previous Windows editions like XP, Vista and Windows 7 could be quite confusing so if you get into any trouble related to using Windows 8.1 then the “Get Started” section is what you should get into.
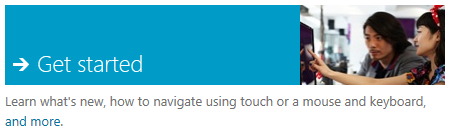
Internet & Networking
Another section that you will find just below the one that is labeled as “Get Started” is “Internet and Networking”. This section contains some useful guides as well as troubleshooting instruction for problems that you might experience with your network/Internet connection. For instance, if you want to set up a network or HomeGroup but you don’t have any idea of how you can get started then this section is the first one that you need to check.
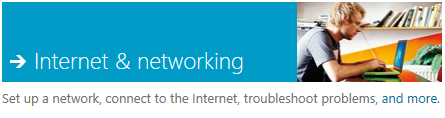
Security, Privacy, & Accounts
Lastly, there’s the third category which will have all the guides and articles that you would need whenever you’re dealing with some security as well as privacy concerns. For instance, you might have been contemplating to install antivirus software on your Windows 8.1 machine since you won’t see any antivirus in it but further reading under this category will reveal that the operating system already has a built-in antivirus called “Windows Defender”.

You can also research further for other guides and solutions and you would find some that pertains to Privacy which involves how you can allow or disallow an app or program from accessing the Internet or sending communication on an existing network. From this section, you will also be able to find articles in how you can set up different types accounts and how you can manage them in order to improve security on your machine and protect the files and all the other stuff that are stored in it.
The last Help and Support category also contains tips for creating strong passwords that cannot easily be cracked by anyone as well as other security checklists to rid your machine away from any forms of viruses, malware and other devils that can leave a lot of damage once they get in contact to your computer.
Switching Between Offline and Online Help
From the Help and Support Window, you will also be able to easily switch between offline to online help just in case none of the article guides and tutorials did not help at all. To do this, all you need to do is click on the arrow-down icon that is located beside the “Offline Help” label found at the bottom-left portion of the screen.
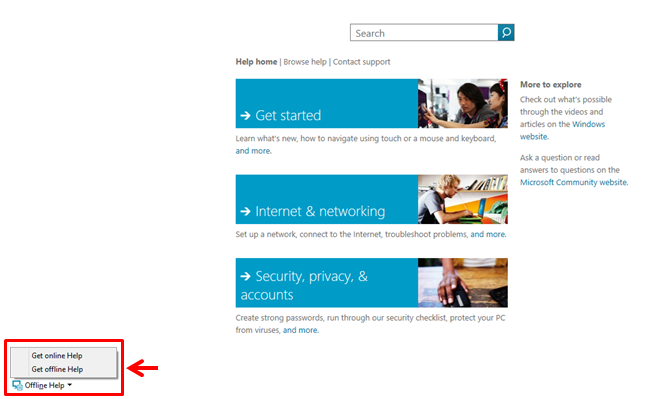
After you do so, you should be able to open a box that contains the “Get online help” and “Get offline help” options. From here, just select the one that you want to use or access and the Windows Help and Support Window will just interact accordingly. You can also print a specific Help and Support article simply by clicking on the “Print” button which can be found at the top-right section.
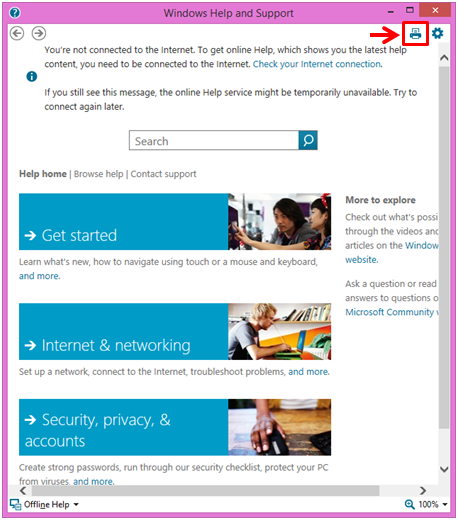
As you can see, getting instant help in your Windows 8.1 machine even in an offline setting is very easy. It just takes a little bit of courage and willingness to explore to learn how you can access some of these very useful guides and tutorials for getting the best out of this latest operating system from Microsoft.