How to Pin Different Items to the Start Screen (Windows 8)
No matter what device you are using, it is always useful if there is a single place where you can access almost everything that is saved and installed on your machine and Windows 8 has exactly this and it is called the Start Screen.
Windows 8’s Start Screen seems to have replaced the Start Button on older versions of Windows and most users who upgraded to Windows 8 have a lot of complaints about it but as you will see in this article, this feature is a lot better compared to the traditional Start Button that most of us have grown accustomed to so prepare you Windows 8 machine and be ready to follow the steps that I’ll be showing below.
How to Access the Start Screen
Unlike the Start Button on Windows 7, the Start Screen is somewhat concealed and you have to do something to summon the button that leads to it. Here are some ways of accessing this brand new feature included on Windows 8:
- Press the Windows Key– One very simple way of accessing the Start Screen is simply by pressing the “Windows Key” on your computer’s keyboard.

- Clicking/Tapping on the Start Charm– Another way is by clicking or tapping on the “Start Charm”. You can access the Charms by pointing your mouse to the upper or the lower-right corner of the screen and moving it downwards (if you pointed on top) or upwards (if you pointed at the bottom corner) and you’ll see a black strip would appear. These are the charms. From here, simply click or tap on the “Start Charm” and you’ll be taken right away to the Start Screen after doing so.

- Clicking/Tapping the Start Tile- An alternative way of accessing the Start Screen is by clicking or tapping on the “Start Tile”. To summon the “Start Tile”, simply point your mouse or touch the lower-left corner of your screen and once the tile appears, simply click or tap on it to access the Start Screen.

The Start Screen is a full screen launcher for which can be used for different items that are saved or installed on your computer. If you followed any of the methods above then you should be able to arrive at a screen that looks like the screenshot below.

Now, we’ll start pinning different items to the Start Screen. The steps below will guide you on how this is done.
Put Your Favorite Sites to the Start Screen
One great thing about the Start Screen is its capability of letting you pin your favorite sites to it. This is possible on both the App version or the Desktop version of Internet Explorer. As of this moment, this only works if you’re using Internet Explorer in browsing to your favorite site.
NOTE:
You need to set Internet Explorer as your default browser in order to use its App version. Once you do it, you’ll notice that the Internet Explorer tile on the Start Screen will look like the screenshot below.
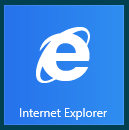
Clicking on it will open the App version of Internet Explorer. If it is not set as your default browser, the tile on the Start Screen will look like the one below and clicking on it will open its Desktop version.

If Internet Explorer is set as the default browser, you can access its App version by clicking on its Tile on the Start Screen and if you want to use its Desktop version, you need to click its shortcut pinned on the taskbar which you can see from the desktop screen.

Now, let’s try using the App version of Internet Explorer and learn how to pin a website from it. First, you need to open Internet Explorer and enter the website which you want to pin to the Start Screen and once the website opens, simply right-click on an empty space then you’ll notice two bars would appear on top and at the bottom of the screen. On the bar found at the bottom, click on the “Pin” icon.

After clicking on it, small options box will appear. From this box, simply click “Pin to Start” then another box will open which asks you to confirm the action. Simply click on the “Pin to Start” button at the bottom.

A tile will then be pinned to the Start Screen and clicking on it will open the website on the App version of Internet Explorer.
Pinning a website using the Desktop version of Internet Explorer is a bit simpler. Just open Internet Explorer from your desktop and enter the site that you want to pin. Once it opens, click on the “Tools” icon located at the top right portion of the screen to open a menu, from this menu, click on the “Add site to Start Screen” option.

After clicking on it, a small dialog box will appear asking you to confirm the action, from here, just click the “Add” button to so the action would be applied. You may then check the Start Screen and you’ll see a tile which has the name of the website on it. Clicking on this tile will take open the website on Internet Explorer Desktop version.

Pin Desktop Applications to the Start Screen
You can also pin some desktop program to the Start Screen. To do this, just right-click or press and hold on the program’s shortcut (if there is one on the desktop) or browse to the folder where the installed programs are located (Program Files (x86) or Program Files folder) and then search for the program’s main executable file. Once you find it, press and hold on it and click on the “Pin to Start” option from the context menu that would appear.
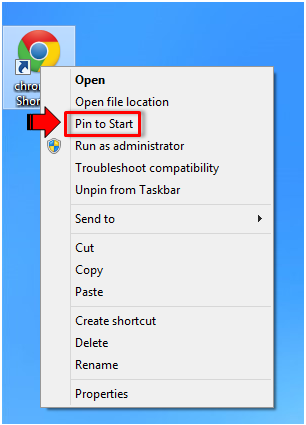
Pin Apps to the Start Screen
Apps are the easiest ones to pin to the Start Screen. To do this, just open the Start Screen and right-click an empty space on it so that a bar at the bottom would appear. On the right end of this bar, you’ll see an all apps icon, simply click or tap on it to open all apps that are available/installed on your computer.

From the list of applications, simply right-click on the one that you want to pin and a bar at the bottom will open again showing all available options for the app. From these options, just look for “Pin to Start” and once you find it, click or tap on it.

How to Pin Control Panel Items
New users would surely find it hard to find the Control Panel and all items that it contains on Windows 8. To solve this problem, you can pin Control Panel items to the Start Screen so you can easily access them whenever you want. Here’s how.
First, open Control Panel by accessing a menu that comes out when you click on the “Windows + X keys on your computer’s keyboard.

Once the Control Panel Window opens, simply browse to the item that you want to pin to the Start Screen and once you find it, right-click or press and hold on it to open a context menu and from this menu, click on “Pin to Start” and the item will now have a tile on the Start Screen.

Pinning Libraries and Folders to the Start Screen
This process basically works the same as the others. Just browse to the library that you want to pin to the Start Screen and right-click or press and hold on it then select “Pin to Start” from the menu that appears.

Better in Many Ways
As you can see, there’s an unlimited list of items that you can pin to the Start Screen which makes it way better than its predecessors. On future tutorials, I will be discussing some ways in grouping each related Start Screen items that you pinned and how you can name them. If you have questions regarding the topic discussed on this tutorial, please feel free to post them as comments below.