How to Prevent Windows 10 from Sharing Too Much Information to Microsoft
Since its release that happened in the last part of July this year, Windows 10 has already had a lot of criticisms on the way it works especially the stuff that involves security and privacy. While it is true that this latest Windows operating system version really is a great leap from its predecessors especially in terms of boot up time, responsiveness and accessibility (because of the resurrected Start Menu), many users are still growing concerned of the fact that it actually tries to collect relevant information about users for the purpose of making Windows better as Microsoft claims. Well, there could be other ways in collecting valuable user feedback and other information aside from this subtle move but it seems like we really can’t do much about it in order to change the mind of the company about these default settings that are implemented automatically when you first use Windows 10. All we can do is to manually change them to lessen the amount of information that is being phoned home to Microsoft. We can always take Microsoft’s words as they are and trust the statements that they release on these matters but no one really knows what happens to the information that they get about your preferences, typing and other stuff so it is always good to be on-guard all of the time that is why in this tutorial, we will be showing you how to change some privacy and security settings in your Windows 10 machine to prevent some information about you from being sent back to Microsoft servers so be sure to have your Windows 10 computer started up and get ready to follow the steps that we will be showing below.
How to Access the Privacy Section in Windows 10
Since we are going to deal much with Privacy settings in this tutorial, what we will need to do first is to learn where the privacy and security settings are found. Looking for this section in Windows 10 would mean that you would need to access the modern Settings Window and in order to do so quickly, all you need to do is press the “Windows + I” keys and the modern Settings Window should launch right away. 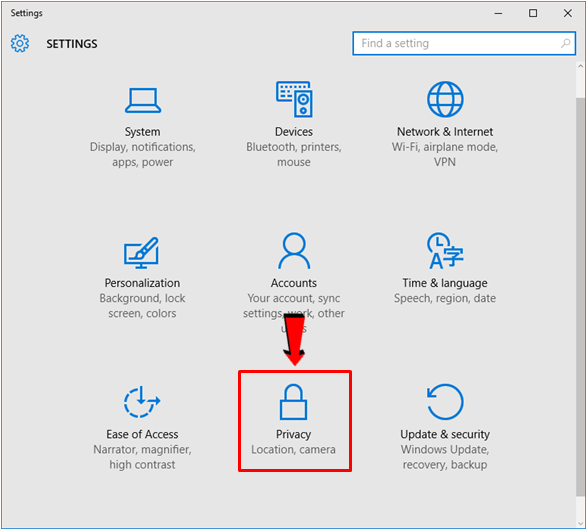 On this modern Settings Window, all that you need to do is click on the category that says “Privacy” and after doing so, you will be able to view all of the options and settings under it which we will now be looking into to find out which ones can be changed to make your Windows 10 computer more secure.
On this modern Settings Window, all that you need to do is click on the category that says “Privacy” and after doing so, you will be able to view all of the options and settings under it which we will now be looking into to find out which ones can be changed to make your Windows 10 computer more secure.
Privacy Options Under the General Section
The modern Privacy Settings Window will automatically open the General privacy settings section once it initializes. As the name of the section itself suggests, it actually contains some settings that engulf most of the other sections of that are found under the “Privacy” settings Window. So let’s go over each one of the options that are found under the General section first and let’s understand how turning them off can make your Windows 10 computer more secure. 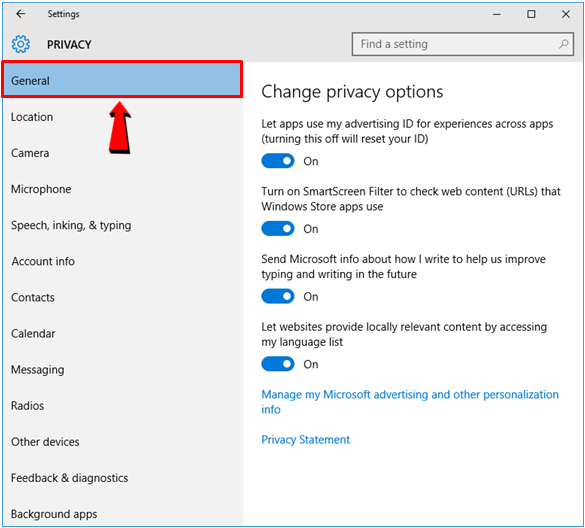
1. Let Apps Use My Advertising ID for Experiences Across Apps (Turning this off will reset your ID)
This the very first option that you would see under the “General” tab and the last part of it sounds like consequential to anyone but what does this advertising really do and what are the consequences that would happen if it gets reset? Well, the answer to the latter is simply “Nothing” and to the former is this. The Internet is a big marketing and customer acquisition machine and with the advancement of operating systems both in the mobile and PC platforms, some settings and options were also changed in order to give way to better methods in collecting customer-related information. This is true in iOS and Android devices and now with the release of Windows 10, Microsoft is also taking the same road and is now pushing towards making Windows 10 a service. This means that the operating system will be updated continually and along with this change are privacy and security innovations that are designed to understand Windows users deeper. That’s what the first option that says “Let apps use my advertising ID for experiences across apps (turning this off will reset your ID)” is all about. 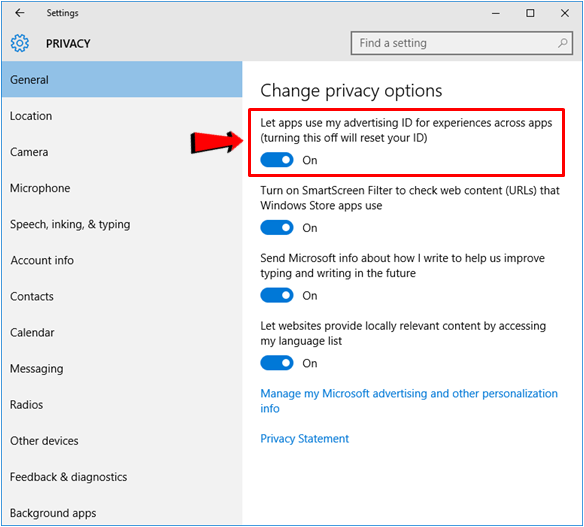 When you log in to your Windows machine using your Microsoft account, you are automatically given an advertising ID that helps Microsoft keep track of your product preferences and other information. These information will then be used to give you the right advertisements whenever you are using some Windows 10 apps and other Microsoft services. If you don’t want Windows 10 to be doing this then all you need to do is turn this feature off.
When you log in to your Windows machine using your Microsoft account, you are automatically given an advertising ID that helps Microsoft keep track of your product preferences and other information. These information will then be used to give you the right advertisements whenever you are using some Windows 10 apps and other Microsoft services. If you don’t want Windows 10 to be doing this then all you need to do is turn this feature off.
2. Turn on SmartScreen Filter to Check Web Content (URLs) that Windows Store Apps Use
Not all privacy and security features in Windows 10 are designed to send back information to Microsoft, there are also others that actually protects you from malicious stuff coming from online sources. This is what the second option under the General section of the Privacy settings Window is all about. Keeping this option on will protect you from threats that come from different sources especially those that are carried by modern/universal apps that you download and install from the Windows Store. 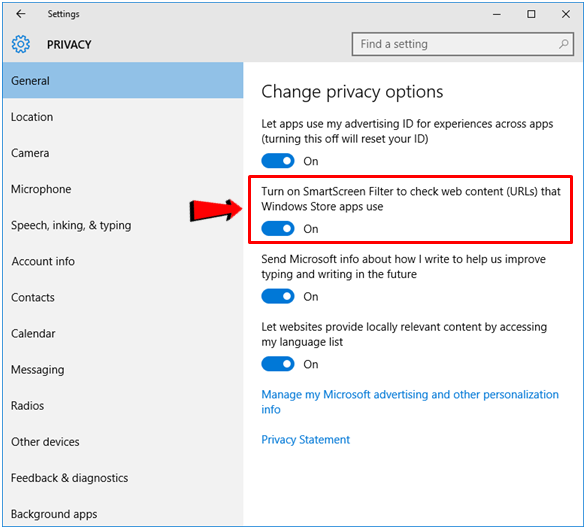
3. Send Microsoft Info About How I Write to Help Us Improve Typing and Writing in the Future
After the second option that is designed to protect you, the third one puts back the issue about your information and other user data being sent back to Microsoft servers. The company seems to move quite deeper in terms of collecting data from users and is now getting into how you write and type and the reason? They want to improve typing and writing in the future. Seriously? I have been using Windows for many years now and have been able to get through many things with the way typing and writing works so I can personally say that nothing in this aspect needs improvement. 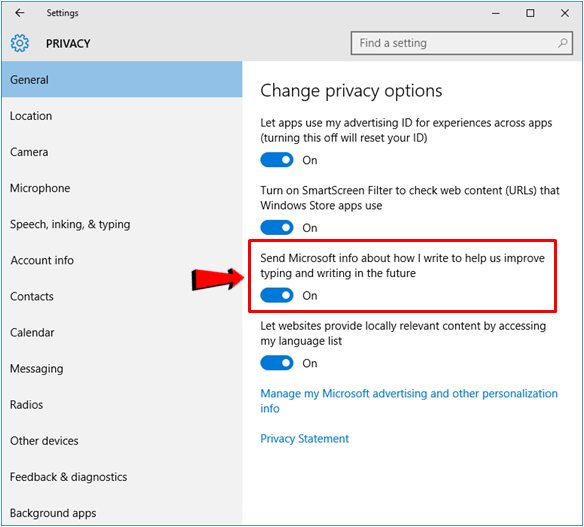 This option really extracts much about your computer usage so we would recommend that you turn it off but again if you feel that its okay to keep it turned on then just feel free to do so on your own discretion.
This option really extracts much about your computer usage so we would recommend that you turn it off but again if you feel that its okay to keep it turned on then just feel free to do so on your own discretion.
4. Let Websites Provide Locally Relevant Content by Accessing My Language List
Lastly under this same “General” settings section of the Privacy settings Window, you will find another option that allows Microsoft to have access to your preferred languages so that they can provide relevant content to you. This may sound harmless to you but if you come to think of it, this option sounds similar to the third one which means that it too will send back a lot of information to Microsoft. 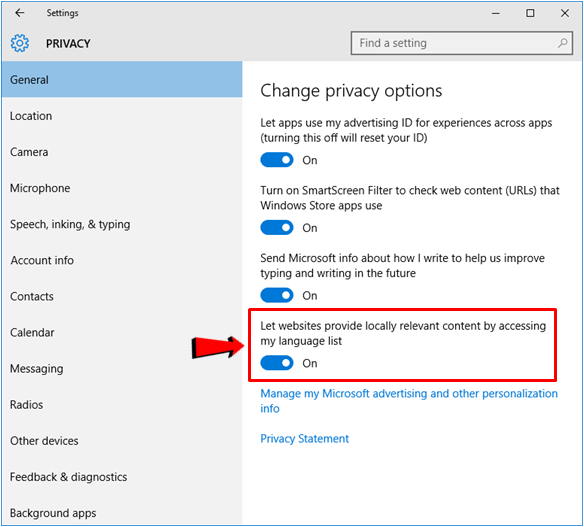 Just like the other two options that we’ve learned about above (the first and third one), I would also not recommend that you leave this option turned on so as to prevent Microsoft from ever tracking the language that is set on your computer and as well as other language related options that you have enabled. Remember, it is always best to be skeptical in the name of safety, privacy and security rather than feeling sorry in the end.
Just like the other two options that we’ve learned about above (the first and third one), I would also not recommend that you leave this option turned on so as to prevent Microsoft from ever tracking the language that is set on your computer and as well as other language related options that you have enabled. Remember, it is always best to be skeptical in the name of safety, privacy and security rather than feeling sorry in the end.
Prevent Windows 10 From Using Your Location
Another important user information that Windows 10 actually phones home to Microsoft is your location. With the advent of mobile devices and other gadgets that can pick up your location through GPS and other features, it is now normal for online services and apps to know your exact location and offer content that is related to it or even show you some traffic and weather updates about the place. 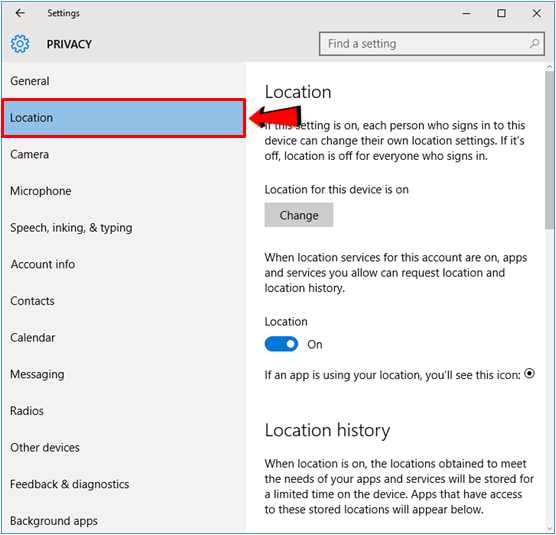 This may sound awesome in one way but it also means an increased breach in privacy on your part. Just imagine people spying at you wherever you go. Though its main purpose (according to Microsoft or Google) is to provide you with relevant content, the other implications still speaks loud that they are completely hard to ignore. What would happen if some entity gets access to all of the information about your location and uses it in a harmful way? It surely sounds way off the context but it is possible. So let’s see what aspects of Windows 10’s locations services can actually be turned off for increased safety and privacy on your part.
This may sound awesome in one way but it also means an increased breach in privacy on your part. Just imagine people spying at you wherever you go. Though its main purpose (according to Microsoft or Google) is to provide you with relevant content, the other implications still speaks loud that they are completely hard to ignore. What would happen if some entity gets access to all of the information about your location and uses it in a harmful way? It surely sounds way off the context but it is possible. So let’s see what aspects of Windows 10’s locations services can actually be turned off for increased safety and privacy on your part.
General Location Setting
The very first item that you would find after hitting the “Location” link from the navigation that is found at the left hand portion of the “Privacy” settings Window is the general switch that will enable or disable location for the device that you are using. If the option is turned on, every person that signs in to your device can configure their location settings while if it is turned off, location settings will be off for everyone who signs in to your machine. 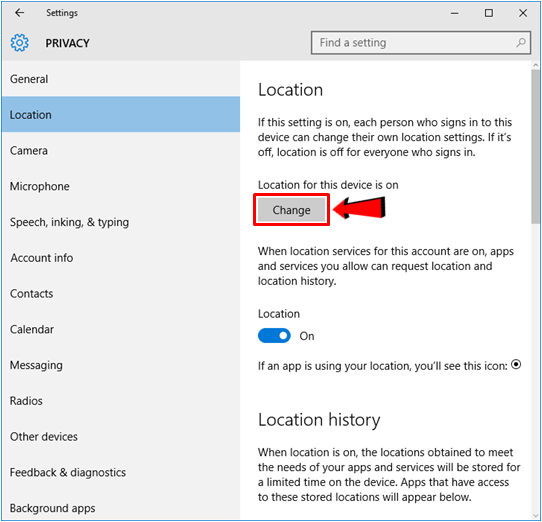 If you feel like your privacy is being violated by this feature then you can simply choose to turn it off for the Windows 10 device that you are using. To do this, simply click on the “Change” button that you can see highlighted on the screenshot above. After this “Change” button is clicked, you will need to wait for a few seconds for a small box containing the “Location for this device” switch to appear. Once it appears, all that you need to do is click on the switch in order to flip it to the “Off” position and the location for your device will completely be turned off.
If you feel like your privacy is being violated by this feature then you can simply choose to turn it off for the Windows 10 device that you are using. To do this, simply click on the “Change” button that you can see highlighted on the screenshot above. After this “Change” button is clicked, you will need to wait for a few seconds for a small box containing the “Location for this device” switch to appear. Once it appears, all that you need to do is click on the switch in order to flip it to the “Off” position and the location for your device will completely be turned off. 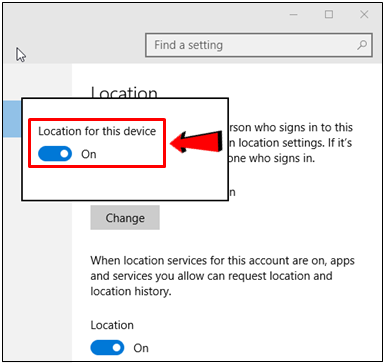 Once the general location settings switch is already turned off, you will also notice that all of the other options below it will be grayed-out. This means that all of them are turned off or disabled as well including the modern/universal apps that can access information about your location.
Once the general location settings switch is already turned off, you will also notice that all of the other options below it will be grayed-out. This means that all of them are turned off or disabled as well including the modern/universal apps that can access information about your location. 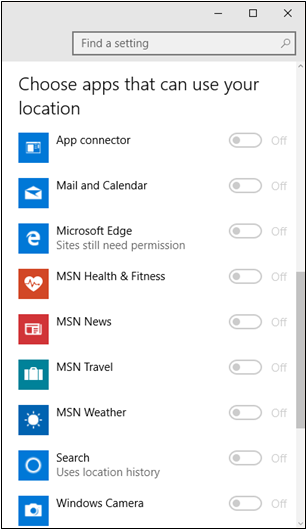 Now, if you don’t want to totally turn off the location feature for everything including the modern/universal apps that are installed on your computer, all that you need to do is turn the general location settings switch back on, scroll down towards the bottom and just turn off location access for the apps that you don’t want to get access to your location information.
Now, if you don’t want to totally turn off the location feature for everything including the modern/universal apps that are installed on your computer, all that you need to do is turn the general location settings switch back on, scroll down towards the bottom and just turn off location access for the apps that you don’t want to get access to your location information.
Prevent Apps From Accessing Your Account Information
Next, after doing tweaks on the location settings to make your Windows 10 machine more secure, let’s get into another area of concern especially if you love using modern/universal apps. Just like any other operating system brands that run in both PC and mobile platforms, Windows 10 also requires that you log in with your Microsoft account so you can start downloading apps from the Windows Store. 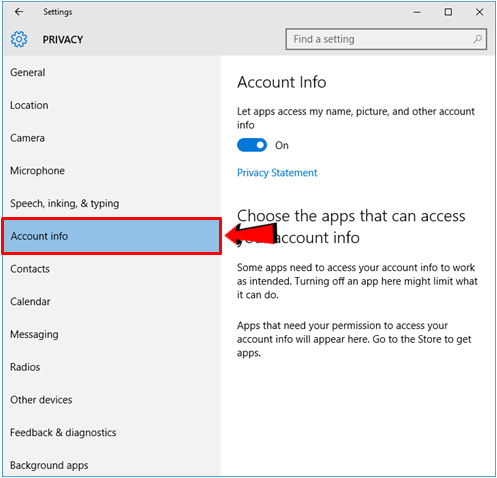 Along with this requirement is a contract that you would actually be allowing these apps to get access to your account information such as your name, picture and others. If you don’t want this to happen then you can simply go into the “Privacy” settings section then click on the “Account info” link that is found on the navigation pane at the left as you can see highlighted on the screenshot above. Once the settings under it opens on the right portion of the Privacy settings Window, you should be able to see a general switch for turning off access to your account info by modern/universal apps that are set to do so or if you just want to select specific apps that are installed on your computer which are to be disallowed from accessing your account info then you simply need to flip their individual switches to the off position by clicking on them.
Along with this requirement is a contract that you would actually be allowing these apps to get access to your account information such as your name, picture and others. If you don’t want this to happen then you can simply go into the “Privacy” settings section then click on the “Account info” link that is found on the navigation pane at the left as you can see highlighted on the screenshot above. Once the settings under it opens on the right portion of the Privacy settings Window, you should be able to see a general switch for turning off access to your account info by modern/universal apps that are set to do so or if you just want to select specific apps that are installed on your computer which are to be disallowed from accessing your account info then you simply need to flip their individual switches to the off position by clicking on them. 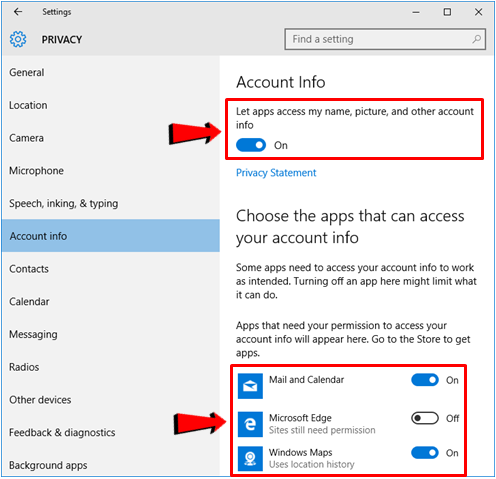
Prevent Apps from Accessing Your Contacts
Another privacy concern which involve Windows 10 apps coming from the Windows Store is Microsoft’s default setting to allow some of these apps to access your Contacts list especially those that are related to messaging and social media. Preventing these apps from ever accessing your Contacts list is crucial especially if you want to secure not just your privacy and security but also those of the people that are on your Contacts list. 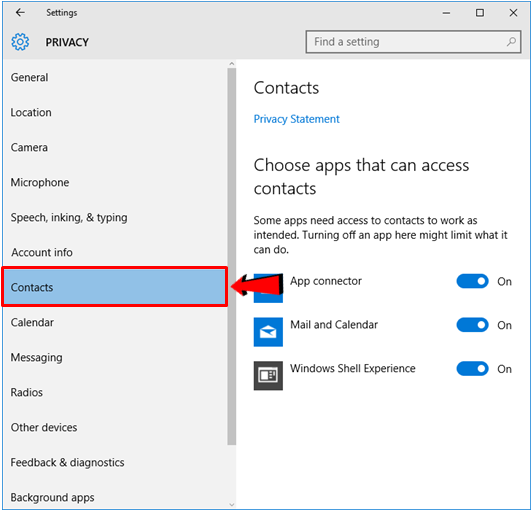 To access the section where the settings for contacts sharing and access is located, all you need to do is click on the “Contacts” link that is located in the navigation pane at the left of the Privacy settings Window as highlighted on the screenshot above and after you do so, you’ll be able to view its contents on the right portion of the same Window. Unlike the other privacy settings that we’ve discussed in this tutorial, the “Contacts” section doesn’t have a general switch for turning off sharing and access to contacts by apps so all you can do is to turn off access to your Contacts list for the individual apps that are listed at the bottom portion of the Contacts settings section as highlighted on the screenshot below.
To access the section where the settings for contacts sharing and access is located, all you need to do is click on the “Contacts” link that is located in the navigation pane at the left of the Privacy settings Window as highlighted on the screenshot above and after you do so, you’ll be able to view its contents on the right portion of the same Window. Unlike the other privacy settings that we’ve discussed in this tutorial, the “Contacts” section doesn’t have a general switch for turning off sharing and access to contacts by apps so all you can do is to turn off access to your Contacts list for the individual apps that are listed at the bottom portion of the Contacts settings section as highlighted on the screenshot below. 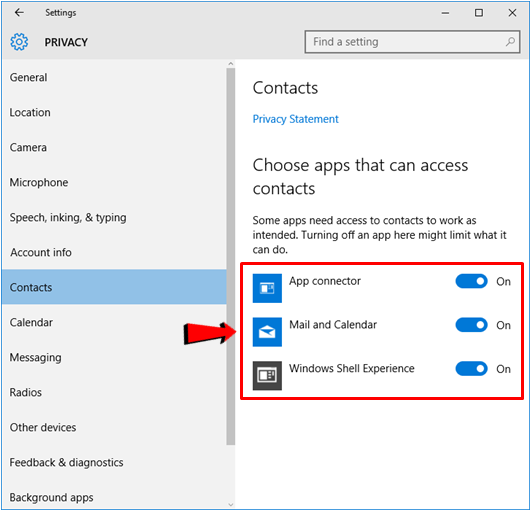
Stop Apps from Accessing Your Calendar
When you think that its already the end of the list, we’re actually have just passed half way and now, we are going to talk about another feature in Windows that contains some personal stuff about you. Yes! It’s the calendar and if you’re fond of placing your schedules and other upcoming activities into it then you surely want it to be as private as possible. But sadly, Windows 10 doesn’t work that way and instead of keeping your calendar private, it would actually make other apps access some details. These apps include those that are built-in with Windows 10 like Mail and Calendar and if you have installed other apps that function in the same genre as these two then they too will require access to your calendar in order to function properly. 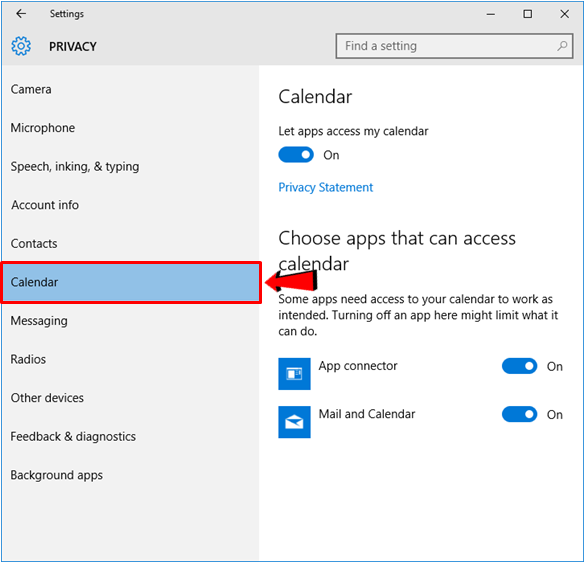 If you don’t want this to happen especially that Microsoft is actually the one that primarily collects the data and saves it in their servers then you can deactivate the feature entirely. To do this, you will first need to access the “Calendar” link that is found on the navigation pane at the left of the Privacy settings Window as highlighted on the screenshot above and after clicking this link, you will be able to see its contents that will open on the right portion. From here, you can choose to turn off access to calendar for all apps which can easily be done by clicking on the switch that is located under the “Let apps access my calendar” option as you can see highlighted on the screenshot below.
If you don’t want this to happen especially that Microsoft is actually the one that primarily collects the data and saves it in their servers then you can deactivate the feature entirely. To do this, you will first need to access the “Calendar” link that is found on the navigation pane at the left of the Privacy settings Window as highlighted on the screenshot above and after clicking this link, you will be able to see its contents that will open on the right portion. From here, you can choose to turn off access to calendar for all apps which can easily be done by clicking on the switch that is located under the “Let apps access my calendar” option as you can see highlighted on the screenshot below. 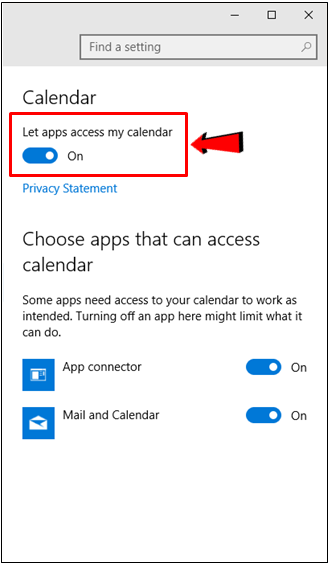 Now, if you don’t want to be too conservative and you just want to turn off calendar access for certain apps instead of turning it off for your entire Windows 10 computer then what you would need to do is click on the switches that are available for each of the apps that are allowed to access your calendar and you will see that the switches will be flipped to the “Off” position which means that the selected apps will no longer be able to get some info from your calendar. The list of apps that can access your calendar should appear at the bottom portion of the “Calendar” link section as you can see on the screenshot above. If you’ve installed more apps from the Windows Store that can access your calendar then these apps should actually appear on this same list.
Now, if you don’t want to be too conservative and you just want to turn off calendar access for certain apps instead of turning it off for your entire Windows 10 computer then what you would need to do is click on the switches that are available for each of the apps that are allowed to access your calendar and you will see that the switches will be flipped to the “Off” position which means that the selected apps will no longer be able to get some info from your calendar. The list of apps that can access your calendar should appear at the bottom portion of the “Calendar” link section as you can see on the screenshot above. If you’ve installed more apps from the Windows Store that can access your calendar then these apps should actually appear on this same list.
Prevent Windows Store Apps From Getting Access to SMS, MMS and Other Text Messaging Stuff on Your Windows 10 Device
Another aspect that is worth turning off especially if you want to make all your communication channels secure against online voyeurism including text messages in the form of SMS and MMS then you will need to access the “Messaging” link of the Privacy settings Window by clicking on its link from the navigation pane as highlighted on the screenshot below. 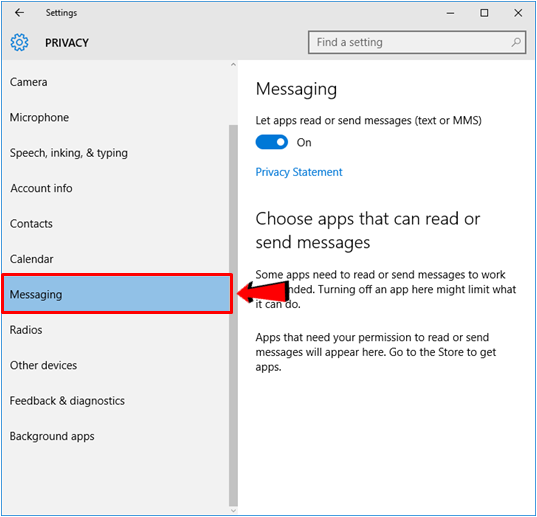 Just like the other Privacy settings that we’ve talked about earlier, this section also has a general switch for turning off access to your text messages especially if you are using a smartphone that runs Windows mobile. Turning this switch off will disable access to your text messages for all Windows Store apps that are set to do such but again, if you only want to turn off this feature for a certain modern/universal app, all you need to do is click on the corresponding switches that are located to the right of each app that appears on the list at the bottom of the contents pane for the “Messaging” Privacy settings section.
Just like the other Privacy settings that we’ve talked about earlier, this section also has a general switch for turning off access to your text messages especially if you are using a smartphone that runs Windows mobile. Turning this switch off will disable access to your text messages for all Windows Store apps that are set to do such but again, if you only want to turn off this feature for a certain modern/universal app, all you need to do is click on the corresponding switches that are located to the right of each app that appears on the list at the bottom of the contents pane for the “Messaging” Privacy settings section.
Disable Windows Store Apps From Accessing Your Machine’s Wireless Radios
There are apps which come from the Windows Store that can actually access your device’s Wi-Fi and Bluetooth radios. This includes those remote apps and Wi-Fi management apps that are used to make life easier across devices. While this is less of a concern in terms of privacy and security, it might still be a matter of concern to others and thankfully, Microsoft provided a general switch under it which will disable access to radios for the different apps that need them to function properly and just like the other items that we have discussed above, this too has a list of the apps that you can turn off access to your device’s radios individually. 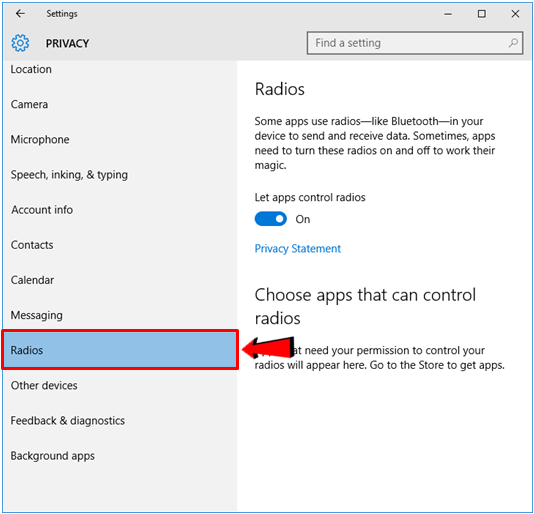
Other Devices
The next link that is found in the “Privacy” settings Window is labeled “Other devices” and as its name suggests, it contains options and settings for the other devices that have been connected to your computer and as well as those that you have logged into with your Microsoft account such as your smartphone, tablet, Xbox One and many others. 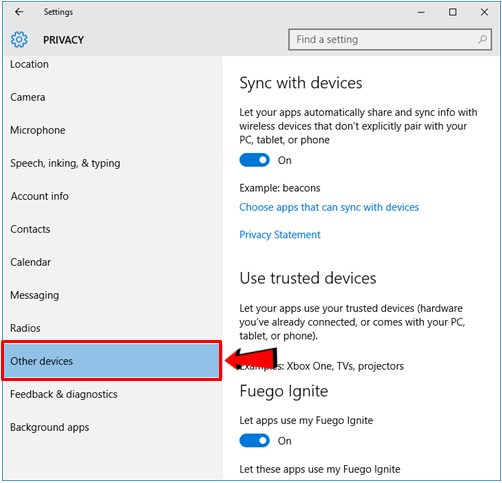 Again, there’s a general switch that will turn off apps from ever accessing information about your other devices. From this same “Other devices” section, you will find a link that says “Choose apps that can sync with devices”. Click on this link and you’ll be able to access the list of apps that are allowed to be synced to the other devices that you are logged with your Microsoft account into. Scroll even lower and you will see switches for the apps that can sync information and other date with your other devices. If you don’t want these apps to do what they are supposed to do by default then you can simply turn their switches off to disable them from even sharing anything to your other Windows-based devices.
Again, there’s a general switch that will turn off apps from ever accessing information about your other devices. From this same “Other devices” section, you will find a link that says “Choose apps that can sync with devices”. Click on this link and you’ll be able to access the list of apps that are allowed to be synced to the other devices that you are logged with your Microsoft account into. Scroll even lower and you will see switches for the apps that can sync information and other date with your other devices. If you don’t want these apps to do what they are supposed to do by default then you can simply turn their switches off to disable them from even sharing anything to your other Windows-based devices.
Privacy Alert! A Feature That Can’t Be Turned Off Even in Windows 10 Professional
Now, let’s come to the item that is of greatest concern to almost all people who are concerned with privacy and security in Microsoft’s latest operating system called Windows 10. These options are found under the “Feedback and diagnostics” link and when you click on it, you will be able to see the settings that are found in it that will display on the right portion of the Privacy settings Window. 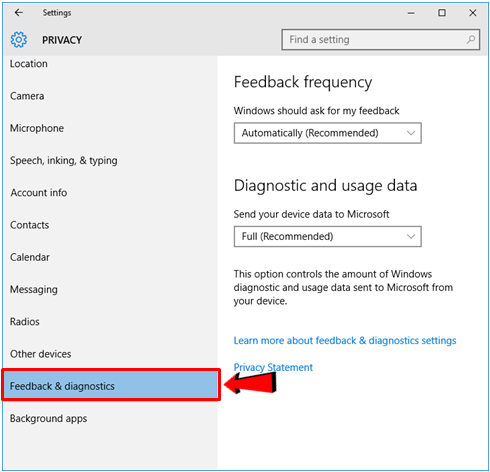 As you can see, there are two options under this section that you can tweak. The first one says “Feedback frequency” and it is set to “Automatic (Recommended)”. If you click inside the box where this feedback frequency preference is located, you’ll be able to view all the other options that are available and if you want to change the default setting, just feel free to do so at your own discretion. This option actually tweaks how Windows Feedback works and asks you to provide feedback on certain aspects of the Windows 10 operating system so if you want to give feedback more often, you can simply set it to “Once a day” or choose any other feedback frequency option that is available.
As you can see, there are two options under this section that you can tweak. The first one says “Feedback frequency” and it is set to “Automatic (Recommended)”. If you click inside the box where this feedback frequency preference is located, you’ll be able to view all the other options that are available and if you want to change the default setting, just feel free to do so at your own discretion. This option actually tweaks how Windows Feedback works and asks you to provide feedback on certain aspects of the Windows 10 operating system so if you want to give feedback more often, you can simply set it to “Once a day” or choose any other feedback frequency option that is available. 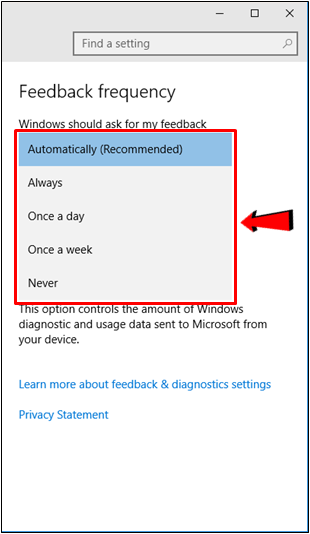 Next, just below this first option is another one that says “Diagnostic and usage data” and this bears a lot of issues that skeptics love to point out whenever they’re ranting about Windows 10. Under this option, you will find an option that says “Send your device data to Microsoft” and below it is a box containing three options which are “Full (Recommended)” which is the default setting, “Enhanced” and “Basic”. What concerns privacy and security conservatives the most is the missing “Off” option that should be one of those that appears on the list when the options box itself is clicked.
Next, just below this first option is another one that says “Diagnostic and usage data” and this bears a lot of issues that skeptics love to point out whenever they’re ranting about Windows 10. Under this option, you will find an option that says “Send your device data to Microsoft” and below it is a box containing three options which are “Full (Recommended)” which is the default setting, “Enhanced” and “Basic”. What concerns privacy and security conservatives the most is the missing “Off” option that should be one of those that appears on the list when the options box itself is clicked. 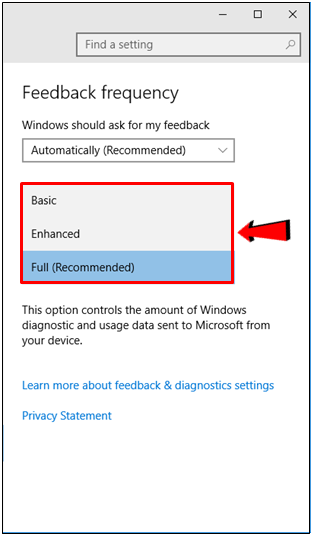 Why are people so furious about this? Well, just imagine a feature that extracts much data about you and your device being activated in full level by default and there’s no way for you to turn it off! Now that’s ridiculous but sadly, Microsoft seems listless of providing an option that will turn it off completely in both Windows 10 Home and Windows 10 Professional version. If you want to turn it off then you will need to move to Windows 10 Enterprise which is intended for businesses but what’s surprising about it is that it actually requires some editing for the Group Policy Editor just to turn this feature off.
Why are people so furious about this? Well, just imagine a feature that extracts much data about you and your device being activated in full level by default and there’s no way for you to turn it off! Now that’s ridiculous but sadly, Microsoft seems listless of providing an option that will turn it off completely in both Windows 10 Home and Windows 10 Professional version. If you want to turn it off then you will need to move to Windows 10 Enterprise which is intended for businesses but what’s surprising about it is that it actually requires some editing for the Group Policy Editor just to turn this feature off.
Keep Things Private by Tweaking These Privacy Options
As you can see, there really is a host of features and options in Windows 10 that are quite questionable in terms of privacy and security of users but that doesn’t mean that you can’t get away from them. By following the steps that we have shown in this tutorial, you will be able to disable most of these features and make your Windows 10 machine more secure.