How to Access Specific Desktop Help
As we have mentioned several times in our previous tutorials, there is no single operating system at present, no matter what brand or make it is that is perfect! Each one has a flaw and whether we like it or not, we can fall prey to any of these problems at any given time. The same is true with Microsoft’s latest operating system dubbed as Windows 8.1.
There will always be problems whether we like it or not and what we as users can do is to learn some of the solutions which are available in order to solve some hardware malfunction or prevent viruses and other forms of malware from even getting into your computer. When problems and troubles occur on your machine, you need to know where yo go and where you can get specific help from.
Thankfully, Microsoft offers instant help in every Windows 8.1 machine in the form of the Help and Support feature which is one of the most useful tool in helping novice users solve any form of problem that can get to the surface while using this brand new operating system from Microsoft. In our previous tutorial, we have tried to access this feature and learned the three main categories that it has. We have also discussed what each of the categories contain but we have not yet explored into to deeper side of these things.
In this tutorial, we will be accessing some specific help in Windows 8.1’s Help and Support feature and show you all the steps involved in doing it both in an online and offline setting. Starting to learn this would make everything about your computer a lot easier to understand and even fix so get your machine ready to follow each step that we will be showing below.
Accessing the Help and Support Feature
There are several ways in accessing the Help and Support feature in Windows 8.1 and we have shown one of them in our previous tutorial that discusses the general categories which can be found in it but here, we will be looking into the other ways in accessing help and support feature so you can easily solve problems that may happen without asking help or paying a technician to fix your computer for you.
One very efficient feature that you can use in accessing the Help and Support section on your Windows 8.1 machine is the better improved search box.To be able to use this feature, you will simply need to press on the Windows + S keys and after doing so, you will see the Search metro screen also known as the Search charm which will slide in from the right edge of your computer screen.
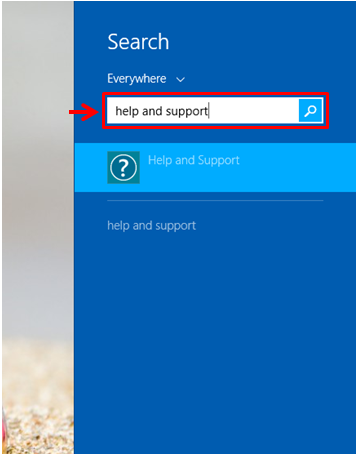
Now, after this screen appears, you will need to enter the words “help and support” into the input box that is located on its top portion. After you do so, the search results will start appearing just below the text box and from these results, you will need to click on the “Help and Support” shortcut as you can see above. The Windows Help and Support Window will then appear on the screen and from here, you will be able to see the three main categories that we have covered in our previous tutorial.
Another method in accessing this same feature is from the Settings charm. To do this, you will need to touch the right edge of your screen with the mouse pointer in order to access the charms bar or simply press the Windows + C keys in order to open this same bar that will slide in from the right.
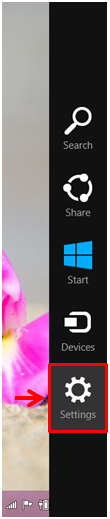
From the Charms bar, all you need to do is click on the item that is found at the bottom which is labeled “Settings” and the Settings Charm or also called the Settings screen will open. On this screen, you simply need to click on the link that says “Help” and the Windows Help and Support feature will automatically open.
How to Open Specific Help Guides
Getting into the main Window of the Help and Support page is just the tip of the iceberg or the icing on the cake. There are still a lot of other steps that you need to go through in order to find the help that you are trying to get in search for. This is the reason why Microsoft improved this feature and made it possible that users can find the right help that is specific to the problem that they are having. To be able to use this, here are the steps that you need to follow.
Problems may occur while you are using the different programs that are installed or those that are built-in on your computer. When this happens, you will first need to open the program or app that you are having some troubles with and see if the problem persists or not. If the program already works well, just continue using it as normal because the problem may just hiding around the corner and would surface again after a few moments of the program being active but if the program doesn’t have problems again then you are safe.
In case the program starts to show problems then you will need to search for help from Microsoft’s built-in help feature. To do this, simply look for a question mark button or icon at the top portion of the program Window as you can see highlighted below on Windows 8.1’s Windows Defender program, one of the built-in and among the most useful programs in Microsoft’s latest operating system.
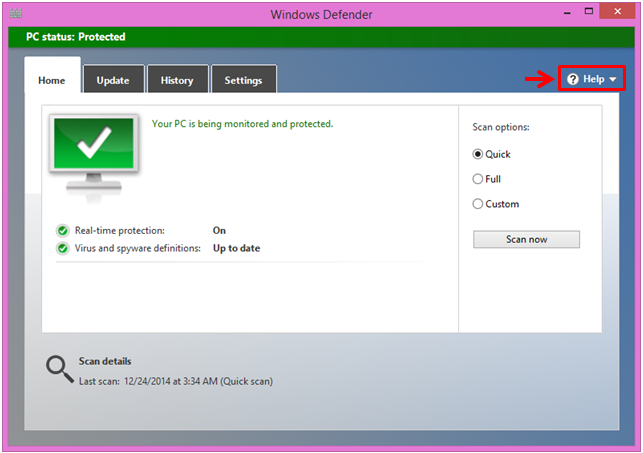
In other instances especially the third-party programs that contain their own set of help files which are also installed upon installation, you will find a question mark (?) icon together with a “Help” text mostly at the top-right portion of its main Window. Clicking on it will open the program’s own help files instead of directing you to the Windows Desktop Help feature. There are also programs that direct you to the help website of its developer so just follow any other step or on-screen instruction that will be given you in order to solve your problem.
WindowsTechies: Another Windows Help, Tips and News Website
Aside from the ones that are already existing on the Internet, we at WindowsTechies.com also provide exhaustive and comprehensive help for all Windows users seeking to master even the dark and grey corners of this operating system. We make sure that all our tutorials cover an important aspect of this operating system and explain them in words that even the novice ones can understand coupled with clear illustrations in the form of screenshots.
Still want to learn more of Windows 8.1? We have covered much about this operating system in most of our tutorials this year. Please feel free to browse through our archives and article categories and find the topic that best matches your query. You can also use the website’s search feature to quickly pull up the article that will answer your questions and guide you through the process in using certain features in Microsoft’s latest operating system!