Getting Familiar with Windows 8.1’s Startup Options
There are times that you would need to boot up your computer in a different way other than to the hard disk. For instance, if you are having some serious problems and your computer doesn’t boot up at all, you would need to boot up using a Windows 8.1 OS installation disk or a USB flashdrive that is set up as a recovery drive.
In this case, you will need to use the Advanced Startup options so your machine can boot up to the recovery drive that you have created. If you don’t know yet how to create a Recovery Drive using a properly formatted USB flashdrive, you can follow the steps that we have shown in one of our previous tutorial. Once you have secured your own Recovery Drive, you can now proceed on with the System Recovery process on your Windows 8.1 machine but there are also other Advanced Startup options that you need to get familiar of which you can likewise use whenever your machine is in trouble. To learn what these options are, here’s a list that gives some brief description of each one of them.
1. System Restore
This feature is capable of automatically saving some restore points while you are using your computer. These restore points are accessible using the System Restore feature in your Windows 8.1 machine and whenever your computer gets into trouble causing it to work a little bit different than normal or worse, doesn’t really work as it is supposed to, you can use System Restore to bring back your computer to one of the saved restore points. The process takes quite long to complete but expect a working computer right after the System Restore process reboots your machine.
2. System Image Recovery
Another very useful feature that will let you get your computer working again using an image of it that is working. You can create system image using a backup software or this built-in Windows 8.1 feature as well and save it in a storage device for future use. When your computer gets some problems which cannot be solved by ordinary troubleshooting, you can use System Image Recovery to get it back to the image that you have created so it can work normally again.
3. Startup Repair
Another problem that could occur in any Windows 8.1 computer is getting errors and other problems during startup. In worst cases, your computer might even refuse to boot up at all. When this happens, you can simply pull up Startup Repair from the Advanced Startup options and use it to find and repair common problems in the startup process which causes the problem.
4. Startup Settings
This Advanced Startup option allows you to boot up your computer in Safe Mode or enable boot logging so you can find out the real problem. This feature is commonly used by power users to troubleshoot problems and other troubles that are causing Windows not to work properly.
Accessing the Advanced Startup Options
The Advanced Startup feature is a new one that is never found in any of the previous Windows versions and in fact, it is located in the metro environment of Microsoft’s latest operating system, Windows 8.1. There are more than a single way in accessing this section on your Windows 8.1 machine and we will start with the easiest one.
To do this, you will need to access the Start Screen first by clicking on the Start Button or pressing the Windows key. Once the Start Screen opens, simply press the Windows + S keys on your computer’s keyboard and you will see that the Search Screen will slide-in from the right edge. At the top of this screen, you should be able to find a search input box where you will need to input the word “recovery”.
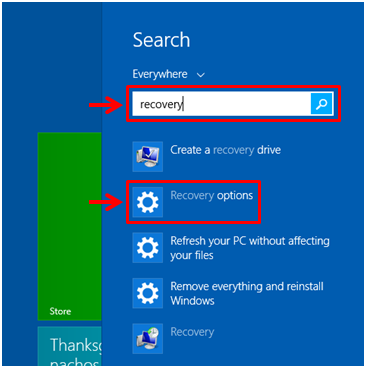
After doing so, you will need to wait a few seconds until the search results appears just beneath the search input box and from these search results, you will need to click or tap on the one that says “Recovery options” as shown on the screenshot above. You will then be taken to the Recovery section of the PC settings metro screen and from here, you need to click on a button that is labeled as “Restart now”.

If you prefer the longer way in accessing this same section so you can explore some other options then you can simply press the Windows + C keys simultaneously to summon the charms. Once the Charms bar appears, you will need to click on the “Settings” charm as highlighted on the screenshot below.

After you do so, the Settings screen will slide-in from the right edge and from here, you will need to click on the link that is located at the bottom which says “Change PC settings”.

Now, the PC settings metro screen will open showing all available section which contains certain settings for your Windows 8.1 computer. From here, you will need to click on the link that says “Update and recovery” which is located on the navigation pane at the left-hand portion of the screen.
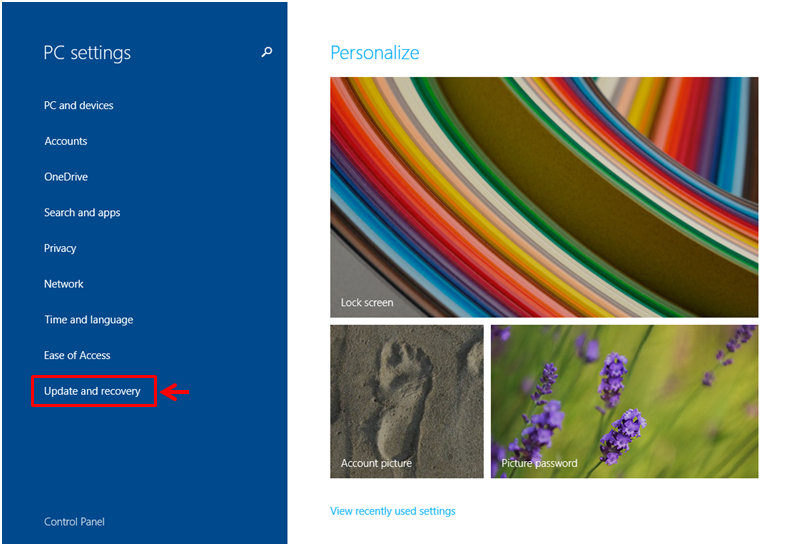
On the metro screen that follows, you should already be able to see the “Recovery” link still on the navigation pane at the left which now contains options and sections for “Update and recovery”. Just click on this link and you will see its contents that will open on the right-hand section of the screen. From here, you will need to click on the “Restart now” button as you did earlier in the easier shorter method that we have shown above.
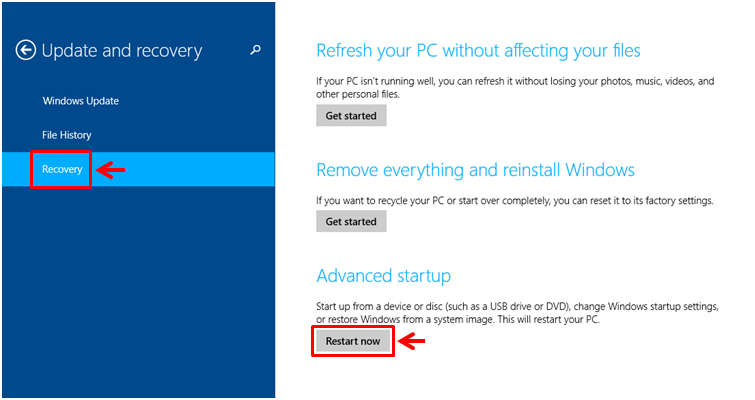
Your Windows 8.1 machine will then reboot and once it starts up again, you will be taken to a blue screen which shows the Advanced Startup Options. From here, you can choose whether you would use a device in fixing your machine or you just want to troubleshoot a problem that has causing it to behave differently than normal. If you select “Use a device”, you will need to make sure that the device is attached to your computer before you proceed on with the process.
If you have chosen “Troubleshoot”, you will be taken to even more options which are as follows:
- Refresh your PC- This will reload Windows in case its present condition does not work as it is supposed to. More about this important step will be discussed on our next tutorial so be sure to watch out for it.
- Reset your PC- Just like resetting any other device, the “Reset your PC” option will delete all the programs that you have installed as well as the files that you have already saved in your computer and will make Windows work like new again. If you are planning to use this option then be sure to create a backup copy of all your important files before finally moving on with the process.
- Advanced options- If you want to do something else then you might find some other additional options in this section, for more information on what’s under “Advanced options”, just read on.
Advanced Options
Finally, for this tutorial, we will be looking into the contents of the “Advanced options” section. If you click on it, there will be 4 items in it that will be of use to you. These are the “System Restore”, “System Image Recovery”, “Automatic Repair” and “Windows Startup Settings”. Each of these items are briefly described within the section itself so there will be not problem for you in choosing which one should you select when a problem arises.
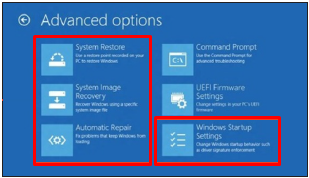
As you can see, using the Advanced Startup Options in Windows 8.1 isn’t really that complicated. It just takes a little bit of exploring and you will surely be able to use this feature like a boss whenever a problem gets to the surface while you are using your Windows 8.1 machine.