How to Use File Explorer to Run Commands in Windows 10
We’ve already discussed many things about the File Explorer tool in some of our previous tutorials but this feature that is found in the modern versions of Windows really has a wide range of uses that can’t be covered by just two or three tutorials.
File Explorer is the modern version of Windows Explorer which has started to be included in Windows 8 and was carried to Windows 8.1 and now in Windows 10 really has many improvements and innovations in it which has boosted productivity for many users. One of the most useful improvement that was seen as a positive one especially by busier users are the ribbon-based options but we are not going to talk about them in this tutorial.
Instead, we will be talking about a weird use of the File Explorer tool which you won’t expect it is actually capable of doing but the truth is it does and in this tutorial, we will be showing the steps in how this trick is done but before we get into the details of it, let’s first have a review of the different methods in how you can open File Explorer in your Windows 10 computer.
Different Methods in Launching File Explorer
Just like any other feature in Windows, there are varied ways that you can use to actually launch the File Explorer tool on your computer. We’ve already shown these steps in one of our previous tutorials but in order to save you the time in reading a separate tutorial just to learn how File Explorer is opened, we’ve decided to show the different methods in launching this tool first before proceeding on with the steps involved in using File Explorer to run certain commands. So let’s start with the simplest one:
1. Use the Windows + E Keyboard Shortcut Combination
If you want to launch the File Explorer tool in the quickest way possible then you can do so with the use of a keyboard shortcut combination. To do this, just press the Windows + E keys simultaneously on your computer’s keyboard and the File Explorer tool should launch instantly!
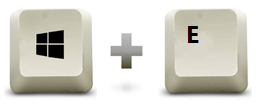
2. Launch File Explorer from the Taskbar
Accessing the File Explorer Window in newly upgraded Windows 10 computers is very simple because there’s a File Explorer icon that is pinned on the Taskbar by default. Just click on this icon that is found on the Taskbar and that’s it! File Explorer should open instantly after you do so.
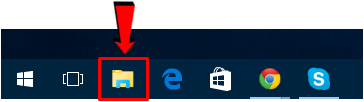
3. Click the File Explorer Link Found on the Start Menu
Now, in case the File Explorer link has already been removed or unpinned from the Taskbar on your computer, you will need to try another way in launching this tool and another easy way that you can choose to use is through the new and improved Start Menu. To do this method in launching File Explorer, you will first need to click on the Start Button or press on the Windows key and the Start Menu should launch right away.
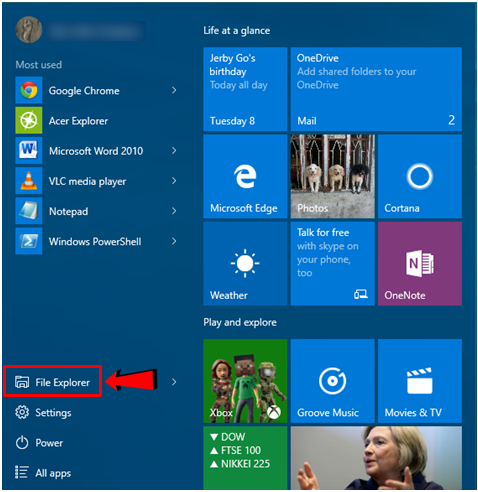
On the Start Menu screen, all you need to do is click on the “File Explorer” link that is located on its bottom-left portion as highlighted on the screenshot above and after you do so, the File Explorer Window should launch instantly without the need for further clicking and scrolling!
4. Launch File Explorer from the WinX Menu
Still another easy way in how you can open File Explorer on you Windows 10 machine is through a hidden menu which is called the WinX Menu or simply the Admin Menu. To summon this menu and make it appear at the bottom-left portion of your screen, you will simply need to press on the “Windows + X” keys or you can also right-click on the Start Button and this menu should pop-up on your screen.
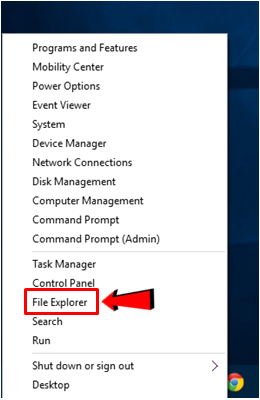
In order to launch the File Explorer tool from this menu, all you need to do is look for the link in it that is labeled “File Explorer” and once you find it, just click or tap on it and the File Explorer Window should launch afterwards.
5. Access File Explorer Using Command Line
Another method in accessing the File Explorer Window is through the Command Prompt tool. To do this in your Windows 10 computer, you will first need to press the “Windows + X” keys in order to launch the WinX menu and once it opens, you will need to click either “Command Prompt” or “Command Prompt (Admin)” from it as highlighted on the screenshot below.
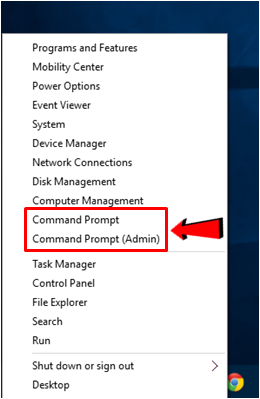
Once the Command Prompt Window opens, simply type in “explorer” into it then after doing so, just press the “Enter” key and the File Explorer tool will launch in an instant without having to do anything else.
6. Use the Run Box
Finally, the last method in accessing the File Explorer Window that we will be showing here involves a tiny tool that is called the “Run” box. To summon this box, you will simply need to press the “Windows + R” keys and once it launches, simply enter “explorer” into its input box then hit the “OK” button on its bottom portion and the File Explorer tool should open right away!
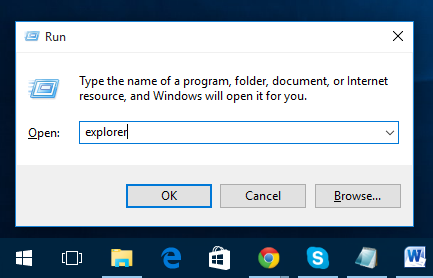
Now that you’ve learned different ways in launching the File Explorer Window on your Windows 10 computer, it’s about time that we delve deeper into the steps in how you can actually use this tool for executing some commands from its address bar.
Launch Windows Tools, Folders and Libraries with File Explorer
Again, this really is an unusual use for File Explorer that we all thought was only possible on the Run box tool but when we’ve tried to enter the same commands into its address box, we were surprised to see that it actually opened the stuff that we wanted to see. So here are the steps in doing this:
First, on the File Explorer Window, you will simply need to click inside its address box or you can also press the “Alt + D” keys in order to put the cursor into it. Once you have the cursor in this section of the File Explorer Window, simply type the command into it. For instance, we will launch the Control Panel so we’ll need to enter “control” into the address box as shown below.
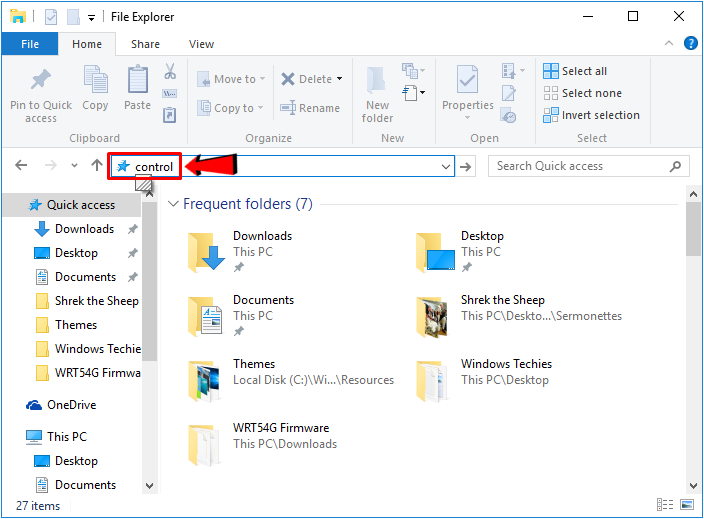
After the command is entered into the Address box, you will simply need too click on the “Go to” button located at the right of the box itself or press the “Enter” key and voila! The Control Panel Window should open right away.
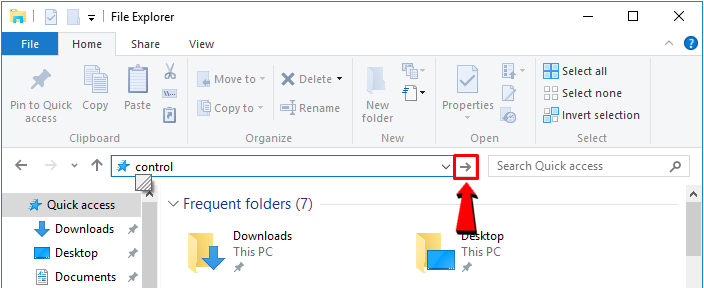
Now, there are plenty of other stuff that you can launch from the Address box of the File Explorer tool and if you want to know all of them, we’ve listed them below:
Commands that can be used to launch folders and libraries using File Explorer’s address box:
- favorites- opens the Favorites folder in the Microsoft Edge browser
- documents- opens the Documents folder
- downloads- launches the Downloads folder
- pictures- opens the Pictures folder
- videos- launches the videos folder.
Commands for launching tools and Window accessories using File Explorer’s address box.
- write- opens Wordpad.
- wmplayer- opens Windows Media Player (Windows 8 and Windows 8.1).
- winver- opens Window that shows information about Windows OS installed on your computer.
- stikynot- opens Sticky Notes.
- taskmgr- opens the Task Manager Window.
- sndvol- opens the Volume Mixer for further sound controls.
- snippingtool- launches the Snipping Tool for capturing screenshots.
- regedit- opens the Registry Editor Window.
- powershell- launches the Windows PowerShell tool.
- paint- opens the Paint tool.
- osk- launches the On-Screen Keyboard tool.
- notepad- Opens the Notepad Window.
- narrator- launches the Narrator ease-of-access tool.
- mstscs- opens the Remote Desktop Connection Wizard.
- msinfo32- launches the System Information Window.
- mip- opens the Math Input Panel.
- magnify- launches the Magnifier tool.
- iexplorer- opens Internet Explorer (Windows 8 and Windows 8.1).
- explorer- launches another Window of File Explorer.
- dxdiag- opens the DirectX Diagnostic tool.
- devmgmt.msc- opens the Device Manager tool.
- cmd- launches the Command Prompt Window.
- control- opens the Control Panel Window.
- cleanmgr- launches the Disk Cleanup wizard.
- calc- opens the Calculator app.
As you can see, there’s a host of commands that you can actually enter into the address box of the File Explorer tool in order to launch folders, libraries and even some tools, accessories and wizards in your Windows computer. Just take not of the commands that we’ve shown above and enter any of them into File Explorer’s address box to lauch the stuff that you need. A very weird yet utterly useful feature in File Explorer right?