How to Use Windows Speech Recognition
In our most recent post, we have shown the steps in accessing the Windows Speech Recognition tool in different Windows editions starting from Windows Vista down to Windows 7 and Windows 8.1 but we’ve never really got into the details in how you can use it in accomplishing some tasks by just using your voice in controlling things and nothing else (not even a mouse or a keyboard).
You might not be aware of it but Windows still has a host of tools and features that you might not have been able to use even once ever since you acquired your computer and this could includes those that belong to the Windows Ease of Access tools. We have covered two of these tools- “Magnifier” and “Narrator” in two of our previous tutorials and this time, we’ll be discussing about Windows Speech Recognition which will surely make all those lazy days become more productive.
What’s it Used For?
If you are into smartphones, you surely are familiar with mobile operating systems or apps that are capable of taking voice commands from users but to those newbies, this could be something that sounds like a hard-to-learn technology or a feature that would require a certain tone or accent in speaking in order for it to understand and execute every command however, as you will see in this tutorial, it doesn’t take all those wrong assumptions to use Windows Speech Recognition which is a free tool that you can use anytime by accessing it in your Windows 8.1 machine.
Now, if you are asking what this tool could be used for then the answers would be a bit obvious. When using your computer, there will always be instances that you wish you can just speak what you want the system to do to avoid overusing your hands in doing those typing, scrolling, swiping, clicking and many other gestures that are commonly needed to interact with the Windows operating system. In this cases, you can actually make your wish come true by using the Windows Speech Recognition tool. The uses of this tool includes the items that are listed below:
- Opening a program or app
- Closing a program or app
- Editing texts or typing in words into a document (both new and existing ones saved in your machine’s hard drive)
- Getting to different places within your computer’s system
- Clicking on certain items displayed on the screen without using a mouse or a keyboard
- The list is endless provided, you know how to give commands to the tool itself
In short, you can use this tool in interacting with your computer without the use or any peripheral device, just your voice! Sounds futuristic? Well, that’s just the beginning, we don’t know yet what Microsoft is preparing for us in the new Windows 10 that is scheduled to be released in the middle part of 2015. There’s really a lot to watch out for in Windows but for now, let us learn some common commands that you can speak to the Windows Speech Recognition tool for it to work.
Common Voice Commands
Windows Speech Recognition is capable of executing almost all the commands that you would normally do using a mouse and a keyboard but before anything else, you will need to open the tool first. To do this in your Windows 8.1 machine, just click or tap on the Start Button that is located at the bottom-left corner of the screen or press the Windows key in order to open the Start Screen. After doing so, simply press Windows + S on your computer’s keyboard so you can access the Search screen and from here, you will need to type in the words “speech recognition” into the search input box that is located at the top.
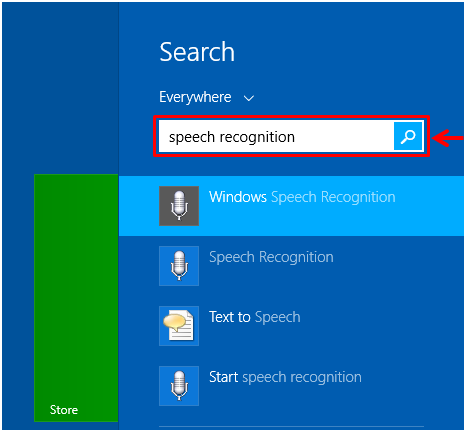
Now, you will need to wait for a few seconds until the search results appears just below the input box and from here, you will need to click on the shortcut that is labeled “Windows Speech Recognition” as highlighted on the screenshot below.

The Speech Recognition microphone bar looks like the screenshot below and you might even mistake it for something else. This tool will also make some occasional sounds whenever you do or speak something while it is minimized into the taskbar or system tray. If you are not using it then you will need to put it to sleep by clicking the button that is highlighted on the image below.
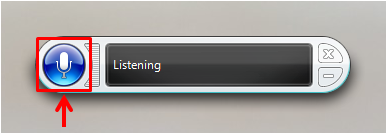
If you want to put it back to work, all you need to do is click on the same button again so it can start listening to all the commands that you speak. If the tool is not able to understand your commands, it means that your computer/laptop’s built-in microphone is not working well so we recommend that you use a headset with a built-in microphone or even just a microphone to be used in telling commands to the Speech Recognition tool. Some of the commands that you can use are as follows.
- To click any item by its name, you need to say “Click <File Name>”, “Start <File Name>” or “View <File Name>”.
- To double-click any item, just say “Double-click <Program Name or File Name>”.
- To switch to an open program, you need to say “Switch to <Program or App Name>”.
- To scroll in one direction, just say “Scroll <Up, Down, Left, Right>”.
- To insert a new line or paragraph, you need to say “New <Line or Paragraph>”.
- To select a word in a document, just say “Select <Word>”.
- To select a word and correct it, say “Correct <Word>”.
- To select and delete specific words, say “Delete <Word>”.
- To show a list of available commands, say “What can I say?”.
- To update the list of speech commands that are currently available, simply say “Refresh speech commands”.
- To make the computer listen to you, just say “Start Listening”.
- To make the computer stop listening, say “Stop Listening”.
- To move the Speech Recognition Microphone bar, just say “Move speech recognition”.
- To minimize the microphone bar, say “Minimize the microphone bar”.
- To view Windows Help and Support content about specific tasks, say “How do I do something?”.
As you can see, you can do almost anything in your Windows machine using the Speech Recognition tool without the help of the mouse or the keyboard as you always did before when you didn’t know about this tool yet. Just take time to review the common commands that are listed above and practice saying it to the tool itself in your Windows machine. There would be times that the Speech Recognition would not understand the command that you have uttered especially if you say the words quickly but that’s what practice is for. Take time to master how to interact with the tool and you should be able to use it perfectly when the need arises. It all takes a little bit of experimenting and exploring and everything will surely work as you want it to.