Be Informed About Problems with the Action Center
The Action Center feature was first introduced in Windows 7 and has now been carried over to Windows 8 and it still maintains its position as a very important feature in Microsoft’s latest operating system version. Just imagine a fully automated alarm system that informs you of everything that you need to know especially the things that are related to the security and maintenance of your Windows 8 machine. It combines all the messages that pops-out on your computer screen so you can always stay updated of anything that needs urgent attention.
What’s New in Windows 8’s Action Center
When you choose to upgrade to Windows 8, the action center will alert you right away of any applications that you need to upgrade as well. This is not the normal thing that you would see in Windows 7 since there are no modern apps back then. The alerts for other security risks are also refined to give you a better and quicker response and alert messages whenever some aspects of your operating system are becoming unstable. For instance, when your antivirus software is outdated, you will see a balloon message on the lower-right portion of the taskbar informing you of the problem and will even offer some options on how to solve it. The severity of the problems also follow a color-code to lessen confusion and of course, to help users identify what item on the Action Center list needs quick fixing.
Action Center Customization Steps
Windows 8’s Action Center already comes with some default settings made active by Microsoft but you might want to further tweak it to make everything work even better. It might work smoothly at first but you’ll find that some balloon messages coming from the Action Center would become quite annoying or utterly redundant in the long run. This is the reason why you need to do some tweaks to how the Action Center works. If you still don’t have an idea on how to do it then you’ll surely find this article very handy.
Check the Notifications
The essence of the “Action Center” is actually its messages and notifications. Without these stuff appearing on your screen, it would feel like you don’t have the tool at all. It is represented by the small flag icon located on the system tray at the right portion of the taskbar.
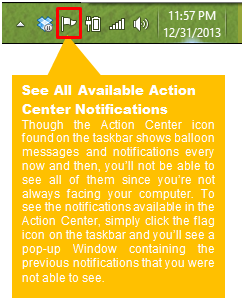
A Good PC Defense
Action Center doesn’t only give you idea on what problems need quick attention, it also alerts you whenever security breaches are already happening. There are two ways in viewing all available Action Center notifications. One gives you a quick look and the other brings out a more detailed information about the problem and the available solutions to it.
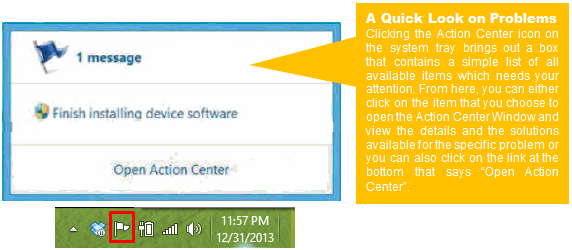
If you want a more detailed view then you would need to view all Action Center items differently. This is simply done by right-clicking on the Action Center icon located on the system tray and hitting the link that says “Open Action Center” from the options box that appears.

Execute the Recommended Action
The problems and issues detected by the “Action Center” has corresponding solutions which you can choose to execute or ignore. Action Center recommends the best possible solution to each problem that it is able to detect. You’ll also notice that the problems are color coded. Those that are marked red are issues and problems in security and other important stuff that needs urgent attention while those that are marked yellow are less urgent once which usually relates to maintenance tasks that your computer needs to go through. Some of these tasks can actually be set to work manually or automatically depending on the settings you choose.
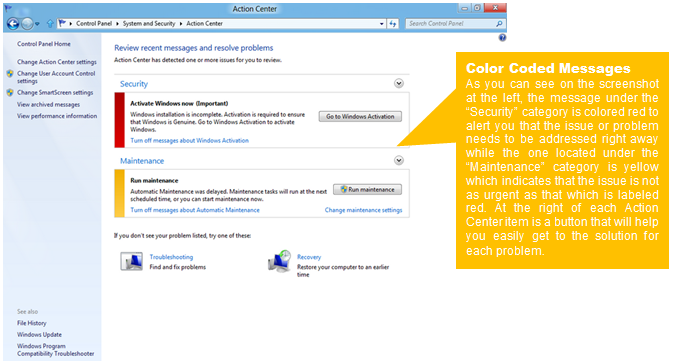
Refine the Security Options
One of the best thing that you can do with Windows 8 is refining your security to help you stay better protected against any culprit that may put your machine and your files to risk. To improve security, simply click on the arrow-down icon on the upper-right side of each category and you’ll see more options which you can choose to activate or deactivate anytime.
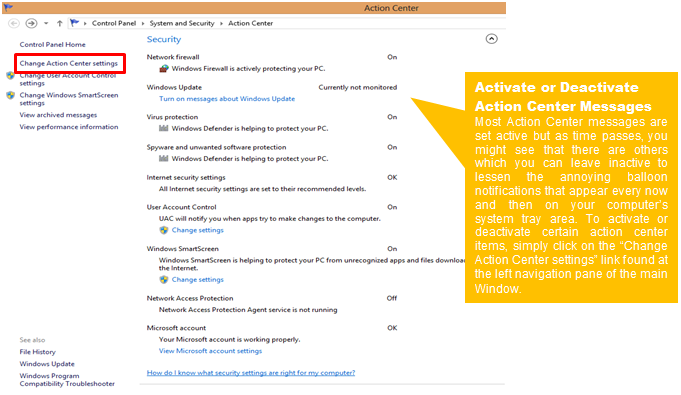
The screenshot below shows all the available Action Center items which you can choose to check (activate) or uncheck (deactivate). As you can see, there are also two available categories “Security” and “Maintenance” which you can tweak according to your liking but we would recommend that you check/activate all items under the “Security” category to make sure that you are protected from all possible risks.
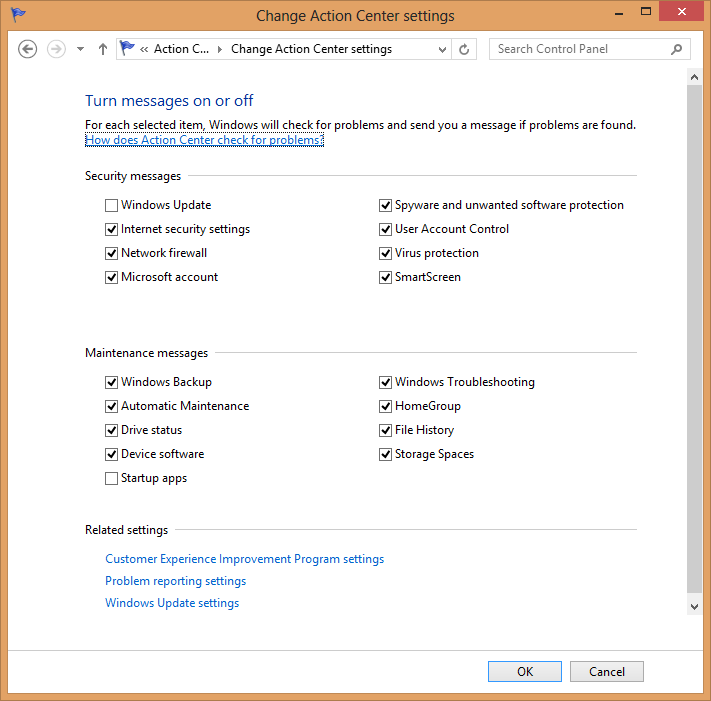
Stay Informed and Protected with the Action Center!
As you can see, the Action Center places alerts, notifications and security into one, easy to access section. Learning how to tweak this feature according to what you really need would make Windows 8 better and safer. Be protected against security breaches and stay informed of any maintenance tasks that your machine needs to go through by setting the action center according to your preferences and start learning it now so you can be spared of the annoying balloon notifications in the long run. For tips and suggestions, please feel free to leave them on the comments section below.