Keep Yourself Private by Disabling Third-Party Cookies in Your Favorite Browser
It is estimated that there are 3.2 billion people connected to the Internet according to a 2015 survey done by the International Telecommunication Union. The number has increased significantly over the last decade to the now 40% of the whole population of the planet.
Back in 1995, it was only 1% of the population, it rose up to the first billion in 2005, the second in 2010 and the third billion in 2014. With these numbers, big companies also increase their activities online and this now involves cookies which are tiny programs that try to collect data about the websites that you visit and this of course for their own personal profit and business growth!
If you’re an avid Windows OS user spending hours online then you should have been able to encounter prompts being shown at the top or bottom of the websites that you visit telling you about cookies and asking you to either allow or just go on browsing without allowing them but disabling cookies one by one for each site that you frequently visit would be a great hassle. That’s why you need to be able to learn how to disable third-party cookies in the browser that you are using and in this tutorial, we will be showing you the steps in how it is done.
What Are Cookies?
They are not like the sweet and crunchy snack that you love to dip into a glass of milk. Third party cookies are tiny tools that online businesses and companies use in order to track your browsing history and other related online habits which they use to their own advantage. These information that are being collected are used to identify the right targeted ads to show you whenever you are browsing which then translates to good profit and better business!
It’s quite intrusive in terms of your privacy and online safety especially that your browsing history can be stored in your browser so they can be used by other websites using the same ad service in order to show the same targeted ads so it is always good to be able to disable them just to be sure that you really are surfing the web without anyone or anything following you and collecting your browsing data and no matter which browser you are using, we’re going to have the steps in disabling third-party cookies in it covered in this tutorial. All you need to do is follow the steps that we’re going to show below.
Disabling Third-Party Cookies in Google Chrome
One of the most popular web browser that’s being used by millions of users worldwide is Google Chrome. People love it because it is powered by the giant search provider and it has a wide selection of add-ons and plugins that can be useful to developers, business owners and even those who love to download stuff from the Internet.
Google Chrome is also fast and very comfortable to use. Its straightforward interface also makes it good even to novice users. If you are using Google Chrome as your default web browser and you wish to disable third-party cookies in it then here’s what you need to do. Firs of all, you’ll need to click on the “Customize and control Google Chrome” button that is found on the top-right portion of the Window just below the exit button as you can see below.
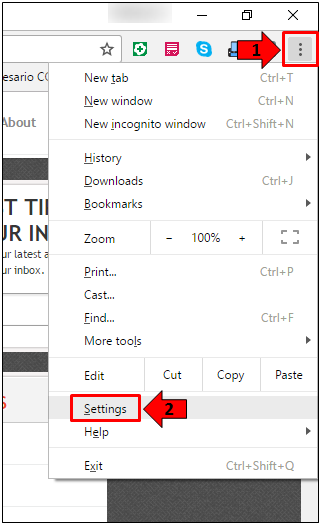
After clicking the button, a menu box should then appear which shows links for Google Chrome’s options and other tweaks and from here, all you need to do is click on the one that says “Settings” as shown above in order to open a new Google Chrome tab which will now display the different settings that are available for it. From here, you will need to scroll down towards the bottom and click on the link that says “Show advanced settings…” as highlighted below.
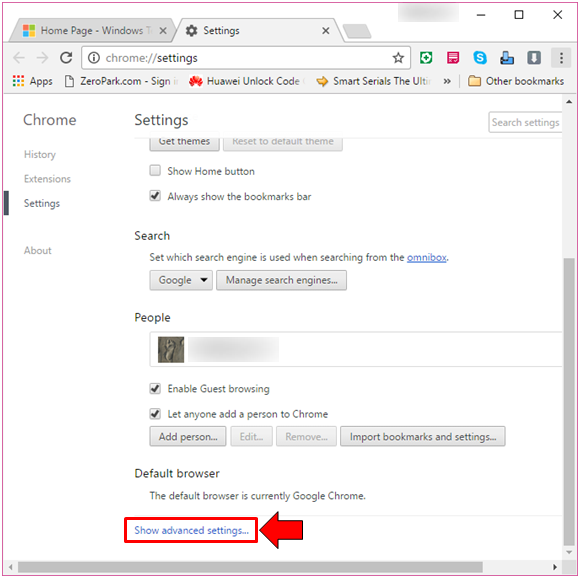
This same page will then expand and in order to find the section where the settings for disabling third-party cookies is found, all you need to do is look for the “Privacy” section then under it, simply click on the button that says “Content settings…” as you can see below.
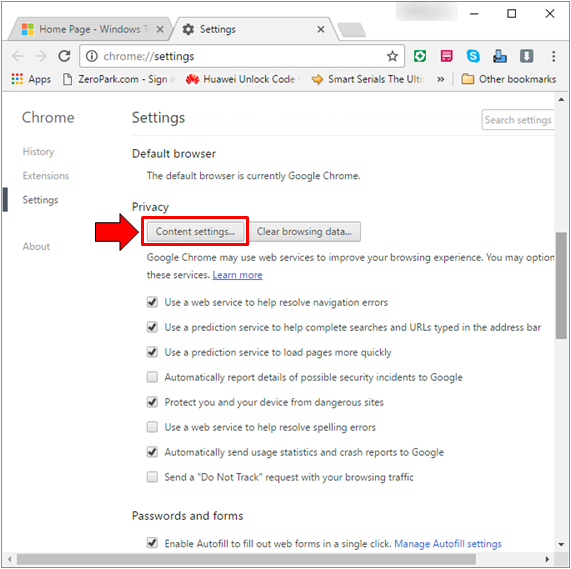
Right after clicking on the button, a new window will then appear which is labeled “Content settings” which contains different options group for tweaking how contents are controlled as well as many other aspects that are related to it. From here, all you need to do is click inside the tickbox that is found on the left of the option that is found under the “Cookies” settings group which says “Block third-party cookies and site data” as you can see on the screenshot below.
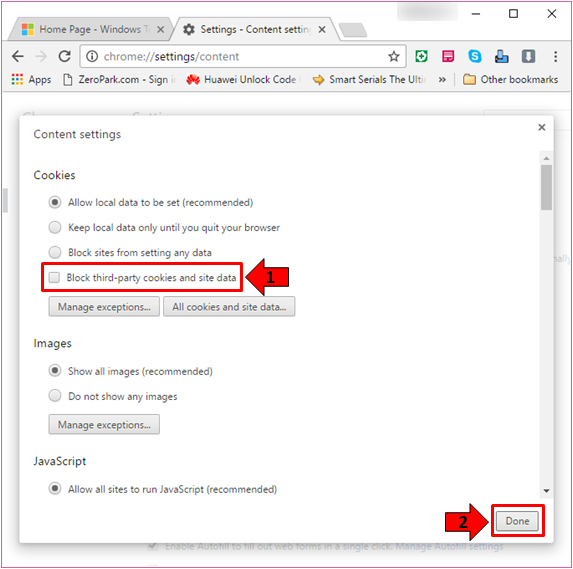
Once you are done doing this tweak, all you need to do is click on the “Done” button that is found at the bottom-right portion of the Settings Window as shown on the screenshot above. After clicking on “Done”, the “Content settings” Window should then close and from now on, Google Chrome will no longer allow any third-party cookies from collecting your browsing data and other related stuff.
How to Disable Third-Party Cookies in Microsoft Edge
Internet Explorer has been replaced by Microsoft Edge in Windows 10 and if you are using this brand new browser from Microsoft in your Windows 10 machine and you want to disable third-party cookies in it, all you need to do is follow the steps that are shown below.
First, you will need to launch Microsoft Edge and once it launches, simply click on the “More” button that is found at the top-right portion of the Window just below the exit button as shown on the screenshot below.
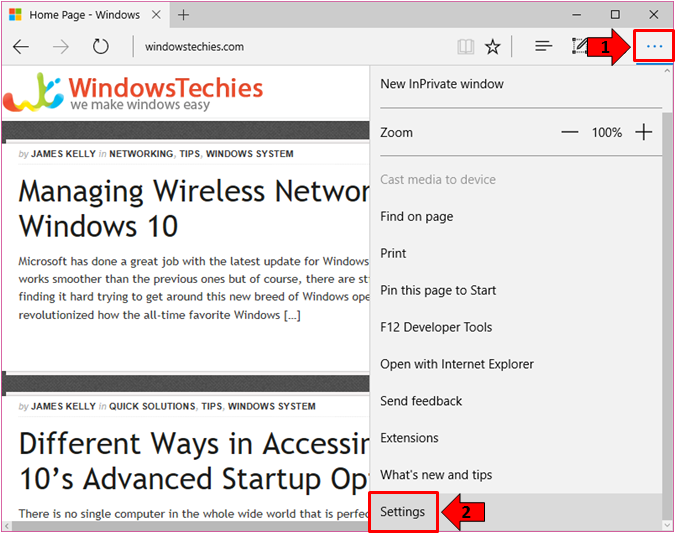
After clicking the button, a menu should then open and from here, just scroll down towards the bottom and click on the link that says “Settings”. After you do so, the Settings section will then open and from here, you will again need to scroll down towards the bottom then click on the button that is labeled “View advanced settings” as you can see below.
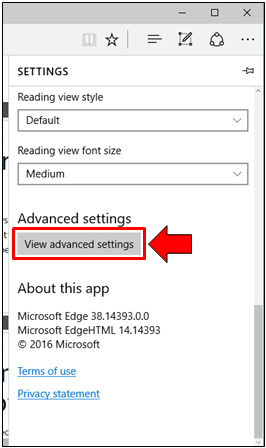
After clicking on it, the “Advanced settings” section should show up and from here, you will simply need to look for the section that says “Cookies” and once you find it, you should be able to see a drop-down options box under it. Just click on this box then click on the option that says “Block only third party cookies” as you can see being highlighted on the screenshot below.
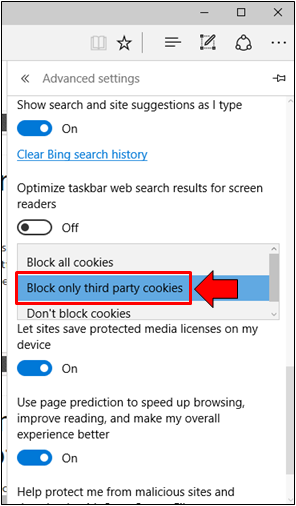
After selecting this option, you should now be able to enjoy carefree browsing being aware that third-party cookies are already blocked from monitoring and storing information about your web searches and browsing history. That’s how simple it is to block third-party cookies in Windows 10’s brand new default browser.
Disabling Third Party Cookies in Internet Explorer 11
We’re now down to the third popular browser and though it has been replaced by Microsoft Edge in Windows 10, it continues to exist in the operating system itself and you can still use it if you want to. To access the “Cookies” settings section in this browser, all you need to do is click on the “Tools” button that is found at the top-right portion of the Window just below the exit button as shown below. After clicking on it, a menu will appear where you’ll need to click on “Internet options” as you can see on the screenshot below.
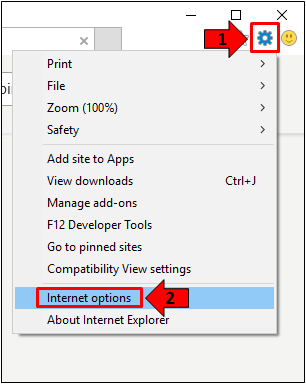
After clicking on the option, a small Window will then appear which is labeled “Internet Options” and from here, you will need to click on the tab that is found on top which says “Privacy” as shown on the screenshot below.
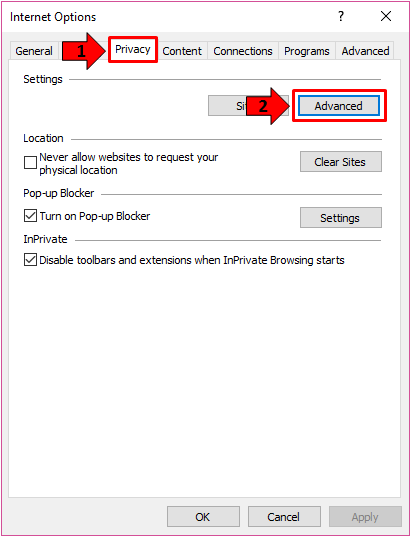
Now, on this “Internet Options” Window under the “Privacy” tab, you should be able to find a button which says “Advanced” as highlighted on the screenshot above and after you do so, a new Window will appear which is labeled “Advanced Privacy Settings”. From here, you will be able to see two cookies group which are “First-party cookies” and “Third-party cookies” and each of them have three options underneath which are “Allow”, “Block” and “Prompt”. Since our aim is to disable third-party cookies, all that you need to do is click on the circle selection at the left of the “Block” option under the “Third-party cookies” group as you can see below.
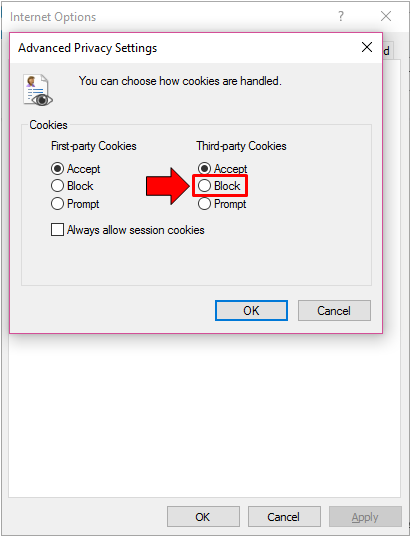
After selecting the “Block” option under the “Third-party cookies” section, just click on the “OK” button that is found at the bottom-right portion then the Window will automatically close so you will be taken back to the “Internet Options” Window. From here, simply click the “Apply” then the “OK” buttons to have all the changes applied.
How to Block Third-Party Cookies in Mozilla Firefox
Another browser which is popularly used by developers and geeks who are well-versed with Linux is called Mozilla Firefox. This browser also allows third-party cookies by default which keeps track of your online activities for advertising and business purposes so if you want to disable them, here are the steps that you will need to follow.
First of all, you will need to launch Mozilla Firefox and once it opens on your computer screen, just click on the “Open menu” button located at the top-right portion of the Window as shown on the screenshot below.
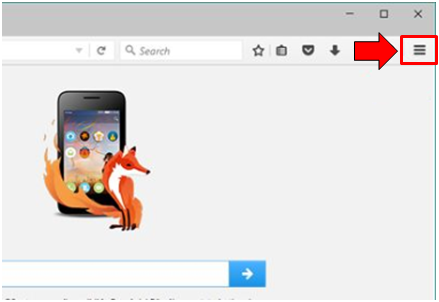
Now, a menu will appear which contains different items for tweaking and making Firefox work better depending on the purpose that you are using it for. From here, all you need to do is click on the one that is labeled “Options” as you can see below.
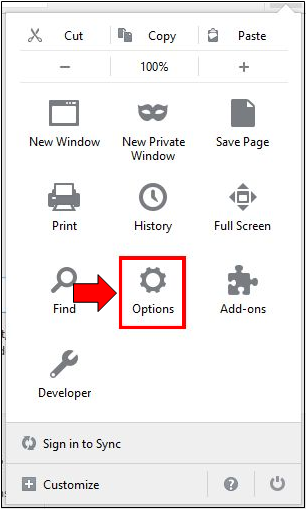
After clicking on the “Options” category, you should be able to open a new tab in Firefox which is labeled “Options”. In this tab, you will be able to see a navigation pane at the left containing different links and from here, simply click on the one that says “Privacy”.
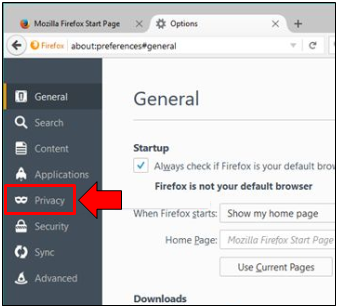
Next, you will need to click on the drop-down options box that is found under the “History” section which is labeled “Firefox will” as you can see on the screenshot below. After you do this, the options that are available will be revealed and from here, you will need to choose the one that says “Use custom settings for history” as highlighted on the screenshot below.
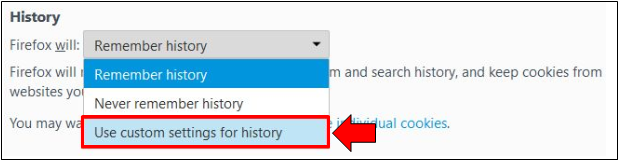
After you select the option, there will be several custom settings for History that will be displayed some having checkboxes on their left portion while others have drop-down options boxes. From here, you will need to click on the dropdown options box that is found beside (to the right) of the “Accept third-party cookies” item then from the options that will be revealed, simply hit the one that says “Never” as you can see below.
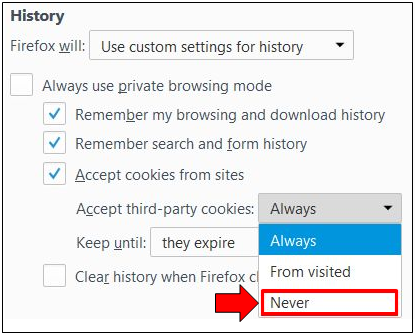
After doing these changes, you can simply close the tab and that’s it! You will no longer be tracked by third-party cookies the next time you open Firefox and use it for your regular browsing routine.
Disabling Third Party Cookies in Opera Browser
Lastly, we now come to the Opera Browser which is also very popular in mobile devices such as smartphones and tablets or even on laptops because of its very fast speeds in launching websites. Just like all of the other browsers that we’ve discussed above, this one also has options that allows third-party cookies by default. It’s just “Doing business as usual” as they say and since cookies raise concerns among users because of the privacy risks that they bring, you can choose to disable them in your opera browser by following the steps below.
You will need to launch the Opera web browser first and once it launches on your screen, simply click on the “Opera” button which is located at the top-left portion of the screen as you can see on the screenshot below.
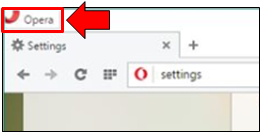
Now, a menu will then open on the left portion of the Opera browser Window containing several links and options and from here, you will simply need to click on the one that is labeled “Settings” as shown below.
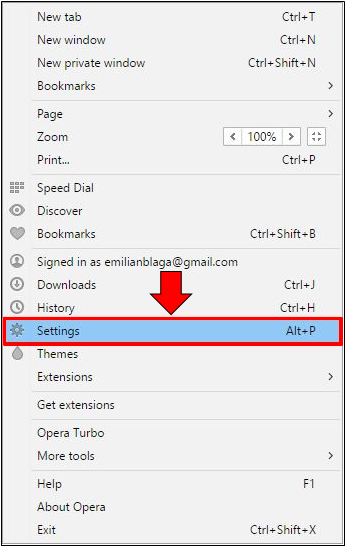
Now, a tab that is labeled “Settings” will launch and from here, you will need to click on the item that is found at the navigation pane on the left which says “Privacy & security”. Once this section opens, just look for the section that is labeled “Cookies” under under it, you will need to click inside the tickbox that is found at the left of the “Block third-party cookies and site data” option as you can see on the screenshot below.
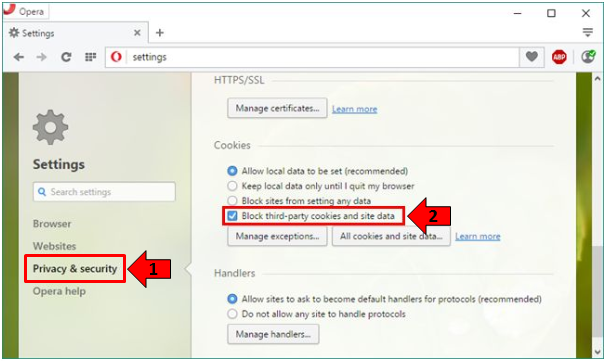
Once done, you can just close the Settings tab in order to close Opera and the next time you use it, you should no longer be tracked by any third-party ads.
Staying Private is Easy if You Know the Steps
As you have seen in the instructions that we gave above, blocking third-party cookies is actually very easy for as long as you know how to access its settings in the web browser that you are using. The ones that we’ve shown here are the most-used browsers that are popular at present but if you are using something that is not in the list, please don’t hesitate to tell us about it in the form of a tutorial topic suggestion. Just post them on the comments section below and we’ll do our best to get you informed on the steps that needs to be taken in disabling third-party cookies in it on our next tutorial.