Make it More Secure and Hard to Crack
How often do you use a password on your Windows machine? Most of us would always put passwords on any important account that we own and even on every device that we have. Passwords have become an important part of computer security and Microsoft knows how important it is to have a strong password which will make every Windows machine hard to crack.
While the traditional alphanumeric character combination passwords work good enough, it might not be as secure as you think it is especially in our day and age of more advanced password cracking software. The risk of having our machine cracked by someone who has the right tools is really high. No one really wants to get all their sensitive files stolen by someone for sure but the good thing is Microsoft has managed to stay ahead of the game by developing a more advanced type of password that works like a double-edged sword in providing maximum security and protection.
This new feature is called “Picture Password” and it enables you to draw a pattern which you can set as a password. In this article, I’ll be showing you all the steps in creating ultra-secure passwords with this brand new feature in Windows 8 and learn even deeper methods of creating hard-to-crack passwords with a free app called “LastPass”. Just read on and follow the steps below to learn how to stay protected.
Access the Settings Screen
You log in to your machine on a daily basis but you surely don’t want anyone else to have access to all the stuff saved on your computer. If this is the case, you’ll need to use a password that is even stronger than the alphanumeric passwords that you got accustomed with back in Windows 7 and the older Windows editions. To start the process, you’ll need to access the “Settings” section by bringing up the charms bar and clicking on the icon that is labeled “Settings” then on the next screen, click again on the link that says “Change PC settings”.
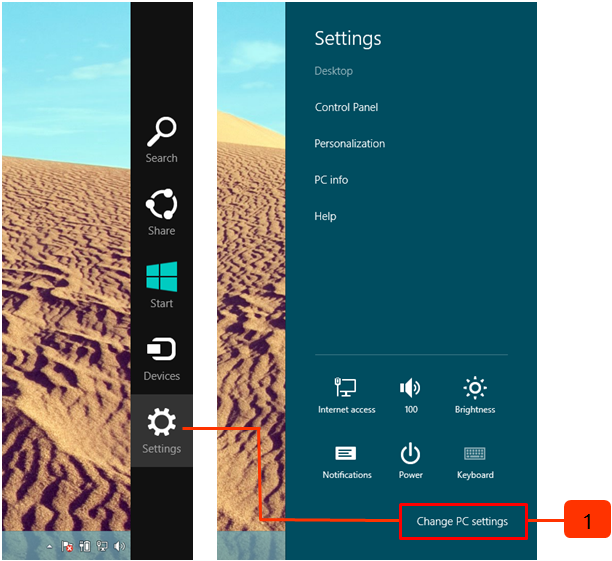
On the “PC settings” screen, simply click on the menu that says “Users” located at the left- hand portion of the screen. After doing so, you’ll see all of its contents at the right. From these options, check on the one that says “Sign-in options” then select “Create a picture password” underneath it.
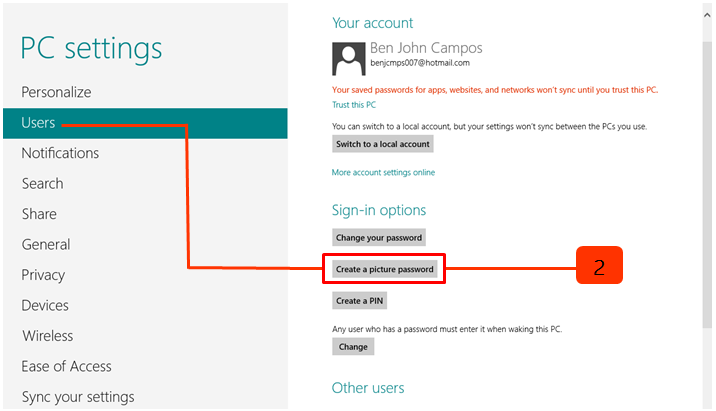
If you already have an existing alphanumeric password, Windows will ask you to enter it before you can finally start creating your picture password.
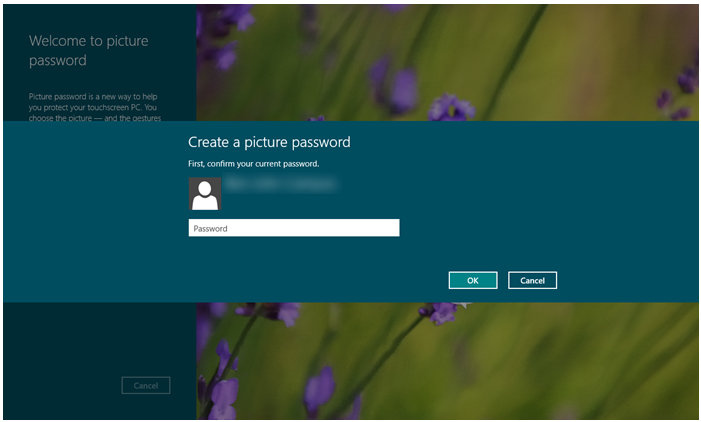
Choose the Picture that You Want
On the next step, you’ll need to select a picture that you’d like to set as a picture password. You can use any type of picture that you have on your hard drive. To make everything more secure, I would recommend that you use something that you personally own like a photo of your child or your pet and start thinking of the areas where you want to draw circles, lines and other gestures that will compose your picture password. To choose an image from your hard drive, simply click on the button that says “Choose picture”.

After selecting your desired picture, you’ll then need to click on the “Use this picture” button so you can start drawing some gesture on it and turn it into a password.
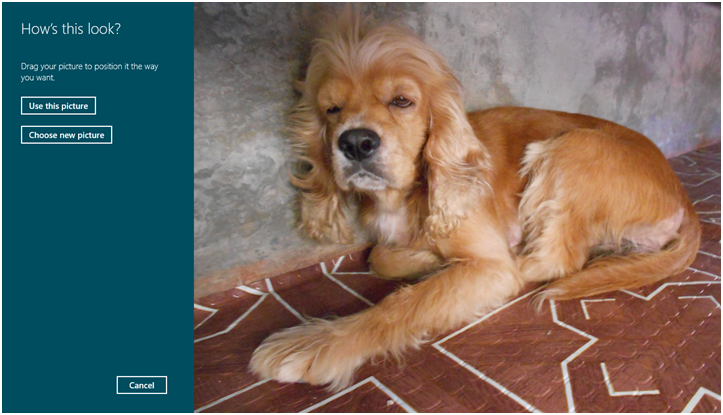
After doing so, you will now be asked to enter the gestures that will define your password. You are allowed to draw a combination of circles, lines and taps on any part of the picture that you have selected. You can combine these three actions or just choose to draw lines and circles. Windows 8 allows you to enter a combination of three actions to create this a picture password.
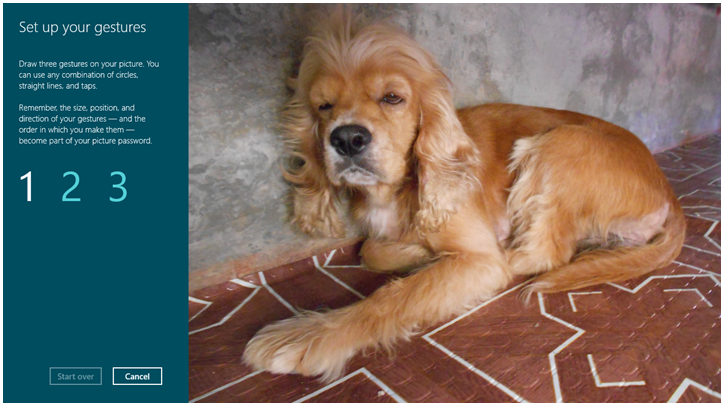
After drawing your password on the picture that you have selected, Windows 8 will ask you to confirm it so you will need to do the drawing and tapping again on the picture. Be sure to remember which part of the picture you drew the circles, lines and did the taps on to make the confirmation process a lot easier.
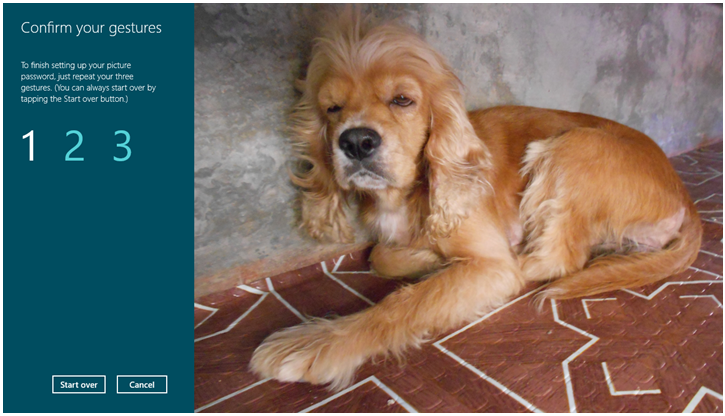
If you forgot the gestures and taps that you did earlier and you think you can’t do the confirmation, all you need to do is click on the button at the bottom that says “Start over” and enter a combination of circles, lines and taps again. If you remembered everything and you’re able to confirm the patters and taps, Windows 8 will tell you that the confirmation process was a success. Once you arrive on this screen, simply click on the “Finish” button at the bottom.
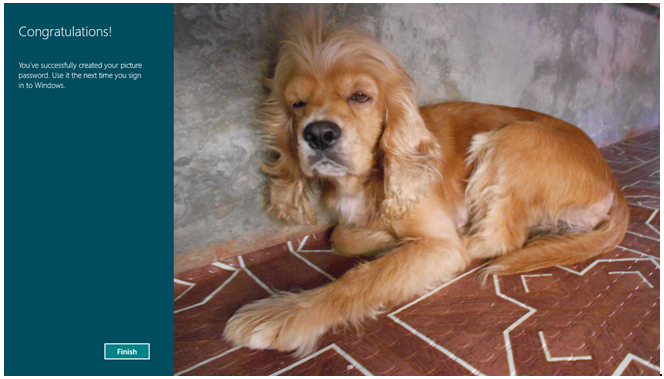
After you successfully set the picture password, you’ll be able to use it every time you log in to your computer. If you want to remove your picture password and just use the alphanumeric password, all you need to do is access the “Users” menu of the PC settings screen then click on the “Remove” button found under “Sign-in options”.
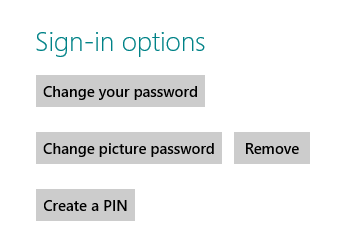
Securely Log in to Your Accounts with LastPass
After learning the steps in setting up a picture password, it is time to learn how to log in to your favorite websites in a more secure way using a tool called “Lastpass”. To start with the process, you’ll need to download the “LastPass” app from the Windows Store and install it on your computer then click on “Create account” and enter the needed details.

While creating your account by entering your desired details, you will encounter the “Master Password” input box. The “Master Password” is what you’ll be using when you log in to your “LastPass” account so be sure to make it very strong by using a combination of upper case, lower case letters and numbers and be sure that it has more than 8 characters. The meter below the input box shows the password strength by turning parts of it into purple.
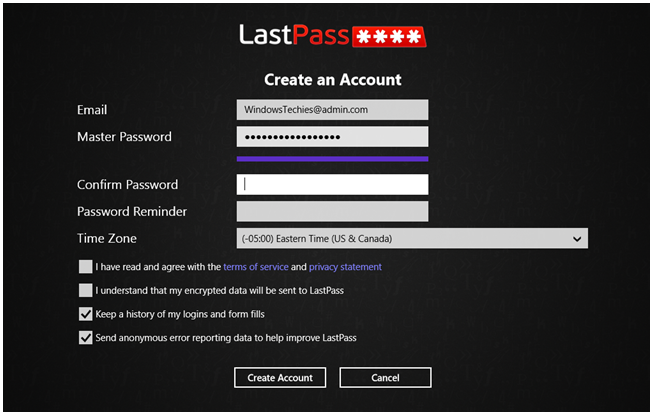
The screenshot above shows that the password I entered is very strong since the whole meter turned purple. After entering all the needed information, you’ll need to click on the “Create Account” button at the bottom. LastPass will then confirm that the information you entered are correct and if the account creation goes through, you’ll arrive at the screen that looks like the screenshot below from here, simply click on the “Add Site” button and start adding your favorite sites to “LastPass”.
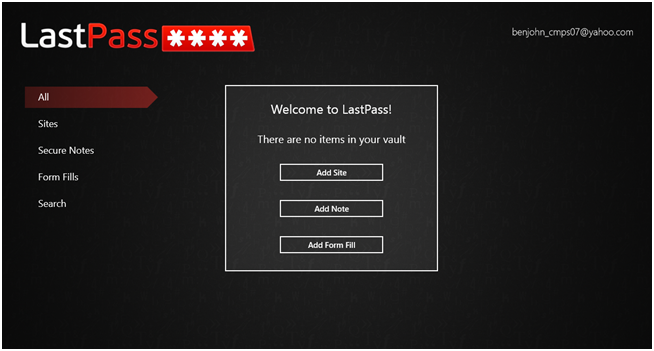
From now on, you can log in to your favorite sites simply by clicking on the tick box beside the name of the account that you want to open then hit “Browser”.You will then be taken directly to the account itself. If you have selected the “Auto-login” feature then you don’t need to do anything else but if you didn’t, you’ll need to select the name of the login that you need.
A Safe and Sound Account Management
You have now made your passwords stronger and your accounts safer but still easy to remember. If you want to improve the security of your LastPass accounts, simply go to the browser of each of the accounts that you have then right-click on the screen or swipe from the bottom upwards then hit “Generate password”. LastPass will then create a unique and super-strong password for the account on a small screen, from here, simply click on “Save” and that’s it!