Make Windows 8 Look Amazing!
One of the best-looking operating system which Microsoft has ever developed is Windows 8 but no matter how good your friend’s computer appears, yours might look a little bit dull especially if it’s just been taken out of the box. This is because Windows 8’s default settings are designed to make everything look plain and simple to lessen confusion on the part of some users who got used to the older Windows versions.
But the good news is making this brand new operating system look the way you want it to is not hard as you might think. From changing the Start Screen color to doing some tweaks on tile sizes and redesigning the Start Screen background, you’ll see that everything works pretty simple.
In this tutorial, I will be showing you some basic steps which you can follow to make your Windows 8 machine look amazing. With just a few mouse clicks or taps on your device’s touch-enabled screen, you’ll be able to discover a new world of tweaks and customization steps on the operating system’s appearance and once you get used to it, you can start delving deeper into other personalization stuff which you didn’t even know existed.
Doing Some Tweaks on the Start Screen
The Start Screen is one of the brand new features introduced in Windows 8. This aspect of the operating system helps navigation between desktop programs and mobile apps a lot easier. It is also one of the features which Microsoft added in their attempt to merge the PC and the tablet world. To change the Start Screen’s background color, you’ll need to access the PC settings section by first pointing the mouse on the top-right corner of the screen and sliding it downwards until the “Charms” bar shows up. From this bar, simply click on the “Settings” Charm (the one at the bottom) then on the screen that follows, click on “Change PC settings” found at the bottom. There are a total of 25 available color schemes you can choose from.

Changing the Background Pattern
The default background pattern of Windows 8’s Start Screen is plain. You’ll never see any pattern on it except for the tiles that occupies the its big part. To customize the pattern and make everything look livelier, all you need to do is access the same section where you found the color Start Screen color schemes.
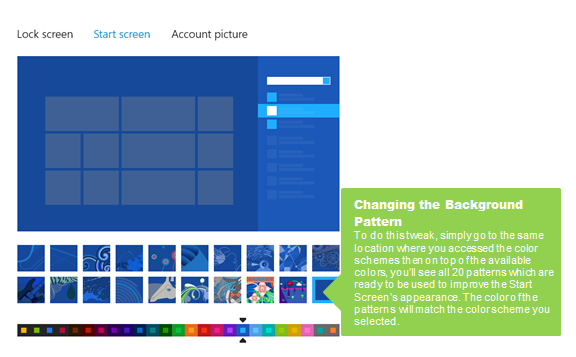
Make Everything Bigger and Easier to Read
For the not so young and not that old users who are having difficulty reading words on the screen because of the medium contrast mode to which Windows 8 is set by default, there is an accessibility tweak which can help make letters and images look clearer and bigger. These tweaks are still found in the PC settings section and are accessed in the same way you accessed the previous tweaks we did on the Start Screen.

Set or Change Your Account Picture
After signing in to a brand new Windows 8 machine, you’ll only see an icon that looks like a mug shot as your account picture. This might look fine to some but there will be others who would really like to set something that they’ve chosen as an account picture. This tweak is also available in the PC settings section under the “Personalize” option.
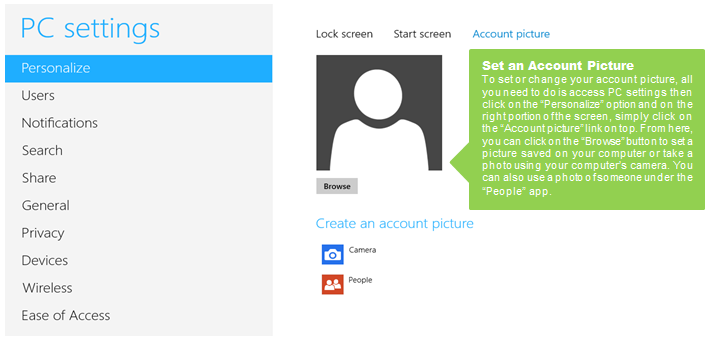
Organize Your Apps
The Start Screen contains app tiles and program shortcuts. In time as you install more and more programs and apps to your Windows 8 machine, the Start Screen also becomes more cluttered. There is no feature in Windows 8 that groups apps and shortcuts together and the only way to organize them is doing the task yourself.

Quick Lock Screen Tips
The Lock Screen is another brand new feature in Windows 8. This is also the very first thing that you’ll meet when you turn on your computer. To do some basic tweaks on this feature, you first need to click on the “Settings” Charm then hit “Change PC settings” found at the bottom.
1. Changing the Lock Screen Image
The Lock Screen features an image that you’ll see before getting into the log on screen (if you’ve set a password for your user account) or the Start Screen if your account doesn’t have a password. On this picture, you’ll see some icons which indicates the time, date, network connection status and battery level but as you will see later, you can alter the apps, icons and notifications which are shown on the Lock Screen.

2. Changing the Lock Screen Notifications
Aside from the icons that are shown on the Lock Screen, you’ll also notice some notifications from coming apps like mail, weather, calendar and messaging. You can add or remove an app from the list of apps set to show notifications on the Lock Screen.

3. Install an App to Get More
If you are looking for a unique high-resolution Lock Screen image then I would recommend that you install an app from the Windows Store which will provide you with hundreds of free images capable of being set as wallpaper or Lock Screen image. I personally tried “Background Wallpapers HD” and was more than satisfied with all the images that it provides.

Simple Steps, Great Improvements
As you can see, improving Windows 8’s appearance is quite simple but we only touched the basics of the metro environment (the Start Screen and the Lock Screen) on this tutorial. Just stay tuned to windowstechies.loc for more tips and tricks on the desktop environment and learn some important news and updates about Windows 8 and Windows 8.1.