7 Tips in Managing Tiles on the Start Screen
The Start Screen is dubbed as one of the most important feature ever in the new Windows 8.1 operating system. It holds some tiles and shortcuts to the installed apps and desktop programs on your machine. You can also pin even more stuff to it such as system locations and settings. Aside from being a very useful feature, it is also one of the most easy to manage area in your computer system. You can group the tiles, rearrange them or even resize each one them so you can have more space for the other tiles to be pinned properly to where you want them to be. To learn how all of these things are done plus even more tweaks to your machine’s Start Screen, simply follow the steps that I will be showing below.
1. Moving Tiles and Shortcuts to Another Location
All the stuff that are pinned to your computer’s Start Screen are capable of being move to different locations within the Start Screen. Doing this trick is very simple, all you need is the mouse or your finger. To start moving a certain tile or shortcut using the mouse, simply click and hold on it and drag it towards the location where you want it to be then drop it by releasing the left-click button. On the screenshot below, I dragged the “Finance” app to the right and as you can see, the app that seated on the location where I want to place it cleared the way and replaced a vacant spot on the Start Screen.
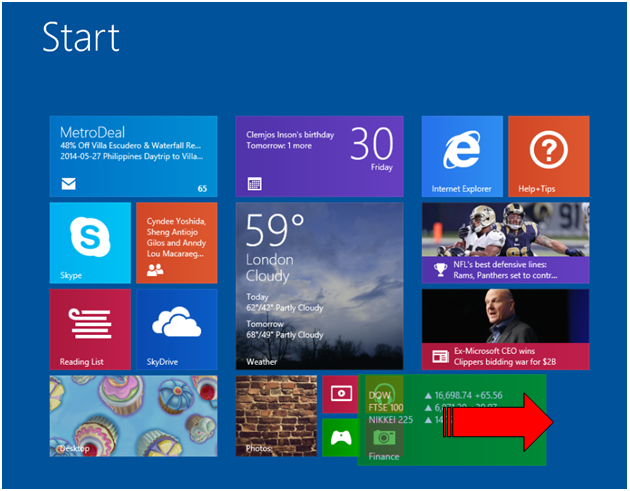
If you have a touchscreen device running on Windows 8.1, you can easily move a tile or shortcut to a different location on the Start Screen simply by doing a long tap gesture on it and once it gets highlighted, all you need to do is drag it towards its new location then drop it.
2. Resizing a Tile or Shortcut
The tiles and shortcuts in Windows 8.1’s Start Screen come in different sizes. Back in Windows 8, there only were two sizes that a tile can be changed into which are Large and Small but in Windows 8.1, there are already four of them as you would see on the screenshot below.

To change the size of a Tile or a shortcut, simply right-click on it and on the options bar that appears at the bottom of the screen which is called the “App bar”, simply hit the one that is labeled “Resize” and you will see all available resizing options on a small screen like the screenshot above. From here, all you need to do is click or tap on the size that you want the tile or shortcut to take and it will change in size right away.

3. Turning Off the Live Feature
Some tiles on the Start Screen are capable of displaying real-time information or overview of its contents so you won’t have to open it if you only need a brief detail. You can turn this feature on or off easily simply by right-clicking on the tile and on the App bar that appears at the bottom, simply click or tap on the option that says “Turn live tile off” (if the tile’s live feature is currently turned on) or “Turn live tile on” (if the live tile feature is currently turned on).

4. Pinning a Shortcut to the Start Screen
Another tweak that you can do to your computer’s Start Screen is pinning other stuff to it. For instance, you can pin a desktop program shortcut to it anytime you want. To do this, simply access the Apps view by first accessing the Start Screen and clicking on the arrow down icon located at the bottom-left portion of the screen. Once the Apps view opens, simply look for the app that you want to pin to the Start Screen, right-click on it and hit the “Pin on Start” option from the App bar that appears at the bottom.

5. Removing a Tile or Shortcut from the Start Screen
If you think that the Start Screen is already getting too crowded with tiles and program or location shortcuts then you can start removing or unpinning the ones which are not really important or those that are rarely used. To do this, all that you need to do is look for the tiles, shortcuts and locations on your Start Screen that you feel worthy to be removed and right-click on them one by one. Once all of them gets selected, you will need to click or tap on the option that says “Unpin from Start” located on the App bar which appears at the bottom of the screen.

6. Uninstalling an App or Shortcut from the Start Screen
Desktop programs have used to be uninstalled from the Control Panel but in the new Windows 8.1 system, desktop programs and as well as mobile apps can easily be uninstalled from the Start Screen. The old method of uninstalling some stuff only works for desktop programs in Microsoft’s brand new operating system so you’ll need to do it from the Start Screen if you also want to uninstall an App. To do this, all that you need to do is right click on a tile or a shortcut that is pinned on the Start Screen and once it gets highlighted, simply click on the “Uninstall” option from the App bar that appears at the bottom of the screen.

7. Naming a Group of Tiles or Shortcuts
When the tiles and shortcuts on the Start Screen gets too cluttered, you can start grouping all related ones together by dragging them across towards different locations so that they will all belong to certain groups and once you are done, you can name them to make searching for apps or desktop programs a lot easier on the Start Screen. To do this, all that you need to do is right-click on one of the tile or desktop shortcut that is pinned on the Start Screen and after doing so, an input box will appear at the top of each group which says “Name group”. Once you see it, you’ll need to click inside it and start typing the name that you want to assign to the group. After the name gets entered, simply click anywhere outside the box and the name for the group will be saved right away.

Make the Start Screen Look Unique
The steps I have shown above shows some very simple steps that you can do in making the Start Screen look more organized and personalized. You can also make some tweaks in the color of the background and as well as the background design of this very important feature in Windows 8.1. To learn how to do these tweaks, you can read our guide on “Making Tweaks on the Start Screen’s Appearance”. Want to learn more about Windows 8.1? Making novice users become experts is one of our mission here in windowstechies.loc. Just stay tuned with us here and learn all the secrets to customizing and making Windows 8.1 work the way you want it to.