More Buttons Found in Windows 10’s Notifications Section
In our previous tutorial, we have shown some of the buttons and features that readily appears whenever the Notifications icon which is located on the system tray of the new Windows 10 is clicked but that’s not everything yet that we’d like to show. There are still other buttons in it which are hidden and that’s want we’ll be discussing in this tutorial.
Why the Action Center was Removed
No one really knows exactly why Microsoft decided to remove the old Action Center in the brand new Windows 10 which is dubbed as the best one ever to be released by the company but if we look deeper into this old feature’s use and relevance in an operating system that is made to be used in both mobile and desktop platforms, the “cons” would somewhat outweigh the “pros”which is why the need for a newer and more modern feature that would work well in both the mobile and desktop environments.
With the motivation to make Windows work better and the company’s dedication to give users the best quality operating system, Microsoft has arrived to the conclusion of replacing Action Center with a new and better feature called the “Notifications” section. The name doesn’t really sound new but what this feature contains would surely surprise you!
Which Icon on the System Tray Represents the Notifications Feature?
Now, before you can fully use the new Notifications feature in Windows 10, you will first need to know what icon to click on the system tray. The “System Tray” is the right-most portion of the taskbar which bears the system time, network status, battery status and other program icons which are allowed to run at the background as you can see on the screenshot below.
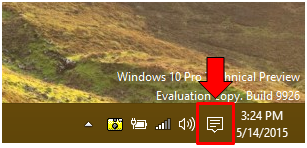
Now, unlike the old Action Center icon that is found in the previous Windows versions (Vista, Windows 7, Windows 8 and Windows 8.1) which can just be dragged to any location within the system tray or can even be hidden away from your plain sight by moving it into the hidden icons section, the new Notifications icon is permanently pinned on the system tray at least on the Preview version of Windows 10 that we are using.
This behavior can change as the new operating system gets even improved as the day of its official public release gets nearer but there’s also a possibility that it would remain as it is which is way lot better than making it move to different places causing confusion especially to novice users.
What Else is Found in the Notifications Screen?
Clicking on the Notifications icon that is found on Windows 10’s System Tray would open the Notifications screen which will appear at the right-most portion taking barely one-third of your computer screen. From here, you will notice that there are only four buttons at the bottom which are labeled “Tablet mode”, “Display”, “Connect”, “All settings”. The large portion of this screen is dedicated for the notifications and other messages designed to alert you of any concern pertaining to your computer.
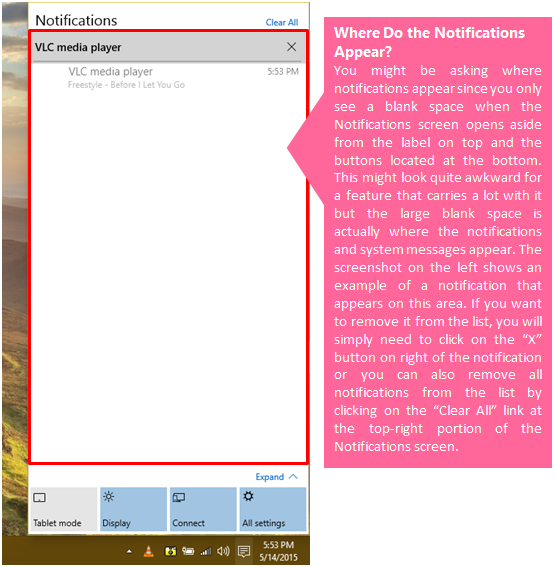
Viewing the Other Buttons in the Notifications Screen
The buttons and features that we have shown in our previous tutorial which tackles the Notifications screen were only the ones that readily appear after the Notifications icon located on the System Tray is clicked. However, there are still hidden buttons that you need to discover so you can use this feature to its fullest. To access these hidden buttons, you will simply need to open the Notifications screen and once it appears, the “Expand^” link located on the top-right portion of the four buttons at the bottom needs to be clicked. This link is highlighted on the screenshot below.
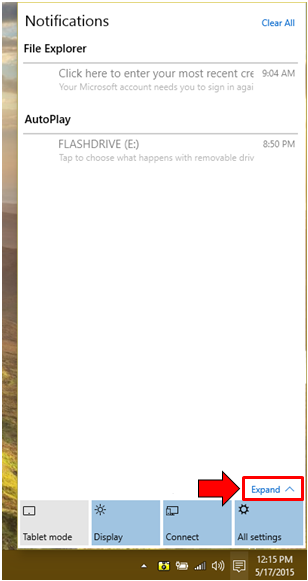
After clicking the “Expand^” link, there will be four new buttons that will appear just below the already existing ones which are labeled “Airplane mode”, “Location”, “VPN” and “Wifi”. As you can see, these buttons sound like they are the ones that are found in your mobile device but each of them also work perfectly even in a Windows 10 desktop computer so let’s go through each one of them.
The Airplane Mode Button
If you’ve been using a smartphone or tablet for a long time now then you should already be familiar of the “Airplane mode”. In Windows 10’s Notifications section, you will be able to quickly turn off Wifi, Bluetooth and other wireless communication and data transfer features in one quick click of the “Airplane mode” button. If you want to turn Wifi and everything else back on, simply click on the “Airplane mode” button again and everything is going to be active in an instant!
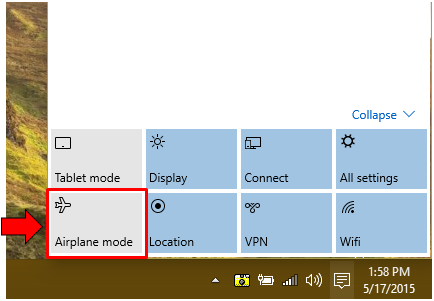
The Location Button
Mobile apps found home in Windows 8, Windows 8.1 and now, they are carried over to the latest Windows operating system version called Windows 10. There are apps that need to get access to your location so they can perform properly. In fact, even the new virtual assistant called “Cortana” which is also in Windows 10 requires that your “Location” settings is turned on so it can work as it is supposed to.
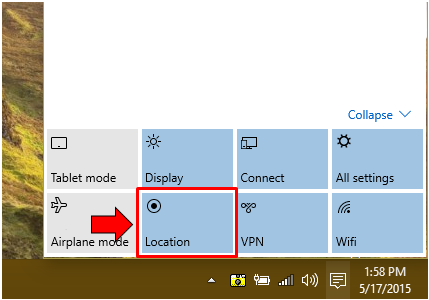
To turn “Location” on or off, you will simply need to click on the “Location” button as highlighted on the screenshot above and the modern Location settings Window will open where you can do changes and tweaks on how apps and other programs use the information pertaining to your location.
The VPN Button
The next button is labeled “VPN” or Virtual Private Network which offers users a quick access to the setting screen for the VPN settings. Virtual Private Networks are extremely important in office and other work environments that require strict network security to connect into certain Internet services and websites. If you find yourself in the situation that requires you to make tweaks with the VPN then this button is your passport to quickly pulling up its settings screen without having to do a lot of clicks.
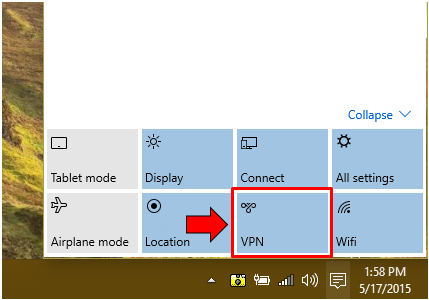
The Wifi Button
Finally, we come to the last button that is located at the extreme-right portion (bottom) of the Notifications screen and we’re sure that you are very much familiar with it. Yes! It is labeled “Wifi” and if you click on it, you’ll be able to turn off your computer’s Wifi adapter in an instant. To turn it back on, all you need to do is click the “Wifi” button again and your wireless network connection should instantly be restored.
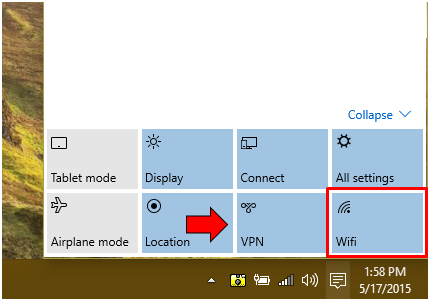
So what makes Windows 10 the nest ever? Well, the answer should really become very obvious even by just looking into one feature such as the Notifications icon/screen that we have shown in this tutorial series. Windows 10’s formal release schedule is still unknown but with the total overhaul that was done to this brand new operating system, we can all safely say that it really is a better one than its predecessors in many ways.