New Features in Windows 10’s Anniversary Update Start Menu
One of the things that has really changed about Windows 10 is its perfectly blended PC and mobile environment that significantly reduced confusion among users who got used with older Windows editions that were focused on just the PC environment such as Windows XP, Vista and Windows 7.
Just recently, our dearly loved Windows OS has received a new update that has really made everything a lot better than before and one of the features that received a total makeover is the Start Menu! Yes! This very important component of the Windows operating system which has been removed in Windows 8 and Windows 8.1 and was taken back by Microsoft in Windows 10 has changed in the Anniversary Update that was released to mark the first year of Windows 10 since it was released.
But what are the changes that were done to this awesome feature found in every Windows 10 machine and why should you choose to upgrade your machine to this latest update? In this tutorial, we will be showing the improvements that were done to the Start Menu in Windows 10’s anniversary update and we hope that you’re going to like it and help you finally decide to get your Windows 10 computer upgraded to this latest version so without further ado, let’s start discussing the matter!
The Start Menu’s Evolution Through the Years
The Start Menu is probably the most important navigation feature that is found in every Windows computer (except of course for Windows 8 and Windows 8.1 operating system versions) and since Windows XP, this humble yet very useful tool has evolved very little up to Windows 7. Yes! The Start Menu is one of the most untouched feature whenever a new version of Windows comes out and you will see this with the screenshot below showing the Start Menu in Windows XP, Vista and Windows 7.
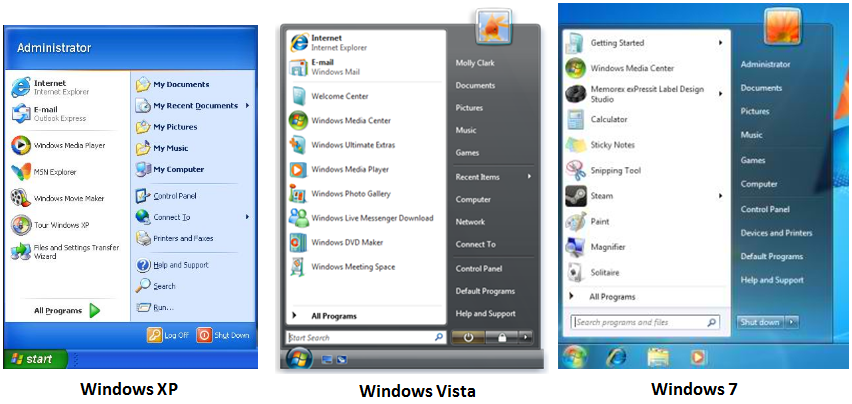
As you can see, the Start Menu just looked identical in these three Windows operating system versions that have gone one after the other and Microsoft only improved certain aspects of it such as the appearance to enable it to blend well with the overall design of the new operating system but everything changed in Windows 8 and Windows 8.1. A lot of users have been very furious after the former (Windows 8) was released and the Start Menu as well as the Start Button has gone missing only to be replaced by a Start Screen which is a badly concocted modern version of the Start Menu minus its quick launch Start Button. In case you already forgot the nightmarish appearance of the Start Screen because you switched back to Windows 7 right after seeing it then this dreaded feature in Windows 8 looks very much like the one shown below.
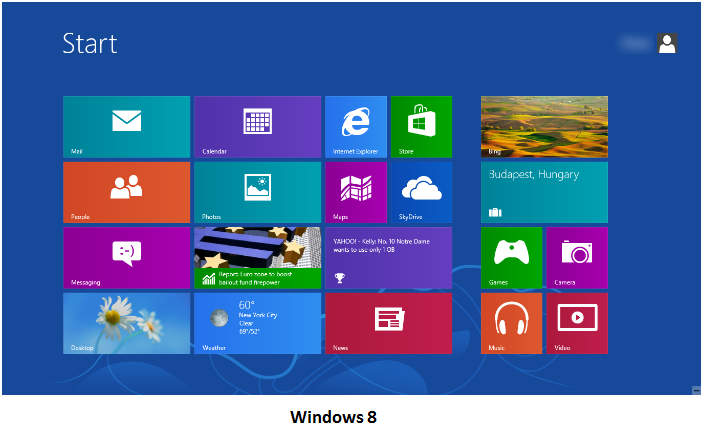
As you can see, the feature that replaced the Start Menu in Windows 8 looks quite attractive but it does not really live up to the real one in terms of usability and functionality which is why thousands if not millions of users really considered Windows 8 and the worst Windows operating system edition ever so just a few years after it was released, Microsoft has released a supposed improved version of it called Windows 8.1. The Start Button has already been restored in this Windows OS version but still, the real Start Menu is still missing. When you hit the Start Button, the same Start Screen appears with a few improvements though but still, everyone really longed for the real Start Menu.
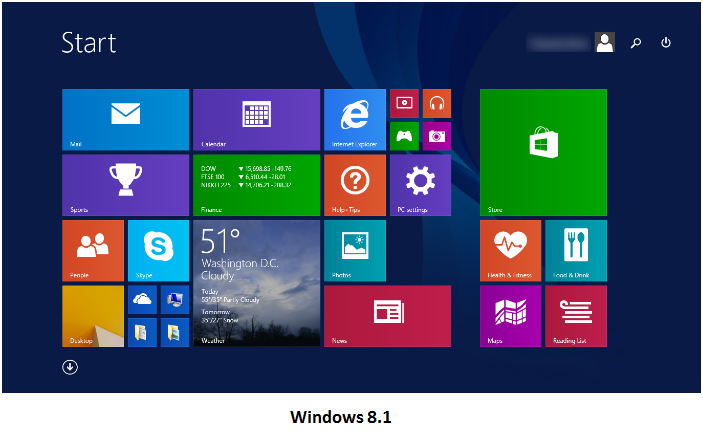
With all the issues that users were having with both Windows 8 and Windows 8.1, Microsoft had no choice but to reinvent Windows from these two versions and created a better version of the operating system which skipped one digit of the normal counting and jumped to Windows 10 instead of having Windows 9! In this Windows operating system version, users finally got the Start Button and the real Start Menu back with some improvements of course. The Start Menu in a Windows 10 computer that has not yet installed the anniversary update looks like the one shown below.
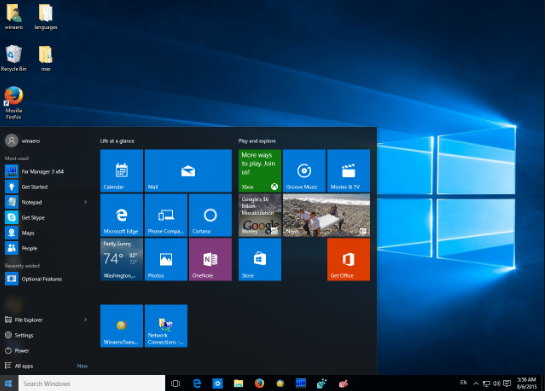
The good thing about the Start Menu in Windows 10 even in its earliest version is that there are already some buttons in it for accessing Settings, Power Off options and even for File Explorer as well as for the All apps list and it does not take the whole screen though there is an option for it if you’d like the menu to take wider space of the screen and display everything in one area. This innovation has been accepted by some as the resurrected version of the Start Menu and a really better version of it considering Microsoft’s aim to introduce the modern environment to all users!
It does not force anyone to the new Windows look which combines both the PC and mobile environments in one operating system because it combines elements of both the old Start Menu and the new Start Screen in one with more of the latter of course! After this move by Microsoft, the number of users who jumped from Windows 7, Windows 8 and Windows 8.1 to Windows 10 has increased and as a consolation for those who have been disappointed with Windows 8 and Windows 8.1, Microsoft has offered upgrades to Windows 10 for FREE for the first year starting on its release!
How to Access the Start Menu in Windows 10
Most of us really missed the Start Button specially after it was taken out from Windows 8 and though it was taken back to Windows 8.1, it still did not launch the feature that we all wanted, the Start Menu! So how is the Start Menu launched now in the latest version of the Windows operating system? Has there been a change to this basic gesture? Well, nothing has really changed because the Start Menu is still launched in two ways. First, you can open it anywhere within Windows 10 by simply pressing the Windows key!

And in case you feel lazy about reaching your keyboard just to press the Windows key and launch the Start Menu, there is another quick way in launching it which is done by clicking on the Start Button which is found at the extreme-left end of the Taskbar in the same location where it used to be found in older Windows versions as shown on the screenshot below.

Changes in the Latest Version of the Start Menu Found in Windows 10’s Anniversary Update
So what has changed in the latest version of the Start Menu in Windows 10? Well, we are glad to announce that there has been a big makeover in this feature that is found in your Windows 10 machine and in case you haven’t updated your machine yet then we would suggest that you do so now if you want to experience the improved Start Menu! First of all, here’s a screenshot comparison of the old Windows 10 Start Menu and the new one!
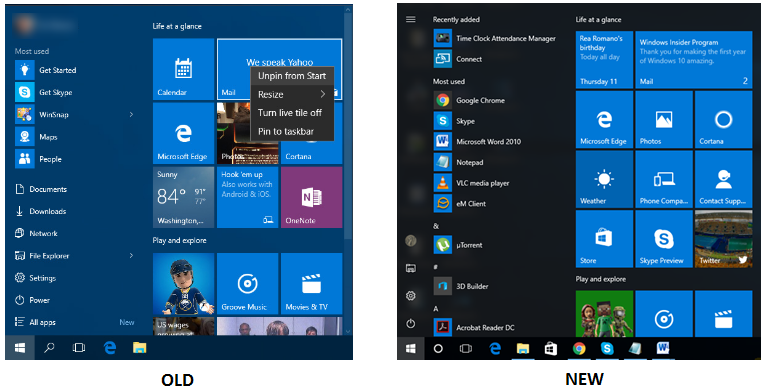
As you can see, the old version of the Start Menu in Windows 10 only had two columns which showed your recently or most used apps and programs as well as the quick links/shortcuts to certain system locations and settings as well as power and All apps list on the left and on the right was the Start section which showed all the modern application tiles as well as pinned webpages if any. In comparison, the new Start Menu now has three columns. First is a narrow vertical bar at the side which shows icons for system locations and settings as well as the Power button and your account’s profile picture. These elements were moved to this location from being combined together with the recently used and mostly used apps and programs list in the old Start Menu.
Next to this narrow vertical bar is the Apps list which now displays the Recently used, Most used and as well as the alphabetically arranged list of all the apps and programs (both built-in and installed) which are found in your Windows 10 computer. This is a great improvement since everything is now visible just on the Start Menu alone and you don’t need to click on the “All apps” link as you did in the old Start Menu just to view all the list of your installed as well as built-in programs and apps.
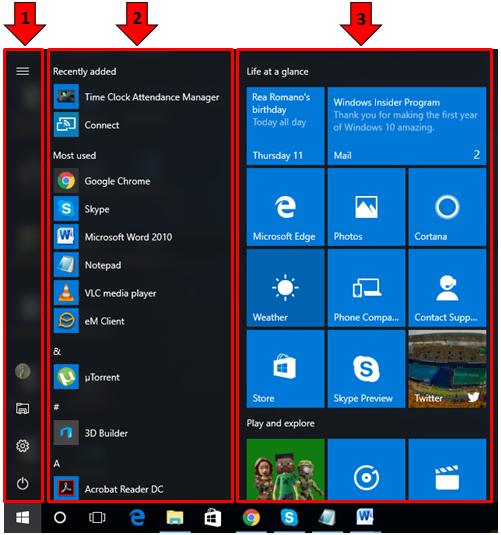
Lastly, the third column which is called the Start section is still present and it still shows all of the application tiles representing the modern apps that are built-in with Windows 10 and those that you have installed from the Windows Store. The “Life at a glance” and “Play and explore” app tile categories are still there and you can add even more tiles to this section either by adding a webpage tile to it from Microsoft Edge or by installing new modern apps that are found in the Windows Store. If you look at the top-left portion of the Start Menu, you will find a three horizontal line button which is actually for the “Expand” option and if you click on it, the first narrow vertical bar button which contains your Microsoft account profile picture and as well as the icons for File Explorer, Settings and the Power Button will expand as you can see on the screenshot below.
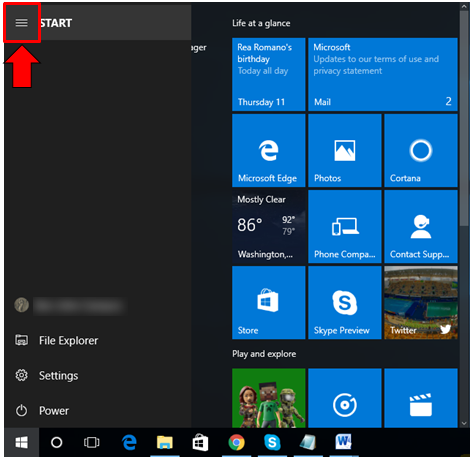
As you can see on the screenshot above, the second column which shows the Recently added, Most used and the All apps list is covered whenever the narrow vertical bar at the left is expanded but don’t worry, you can always collapse this menu by clicking on the same three horizontal line button as shown above and voila! The all apps list or the second column will show up once again and be visible to your naked eyes!
An Improved Right-Click Menu for the Shortcuts on the All Apps List!
Another welcome change in the new version of the Start Menu is mostly focused on the second column and you will find out what we are actually referring to if you right-click on one of the shortcuts that is found in it. For illustration purposes, we have right-clicked on Google Chrome which appears under the Most used section as shown below.
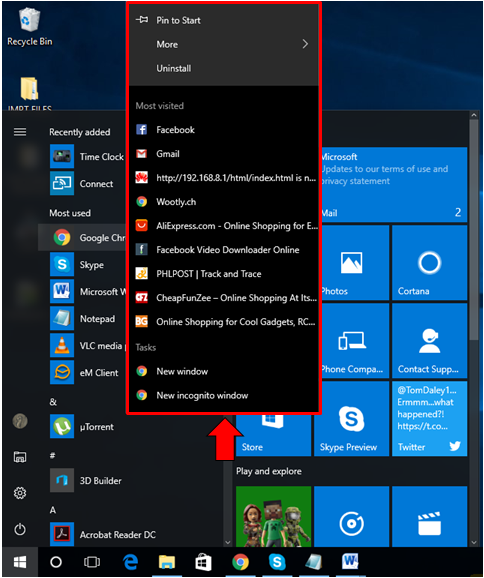
As you can see, a unique contextual menu has appeared after we have right-clicked on Google Chrome from the Most used section of the second All apps list column and you can also choose to pin this shortcut to the Start or the third column found at the right hand portion of the Start Menu as we have pointed out earlier which contains the app tiles. If you right-click on other program or app shortcuts within the All apps list, you should be able to access a unique contextual menu that shows the tasks or previous files that the program or app has opened. What makes this improvement awesome is the ability to pin both app tiles and programs shortcuts to the Start section of the Start Menu which has not been possible before in Windows 8 or Windows 8.1 and even in the old version of the Start Menu in Windows 10!
What Didn’t Change in the New Start Menu
We’ve been talking much about the changes in the Start Menu but it would also be fitting to point out the things that wasn’t touched. First feature that didn’t change in the new Start Menu is the ability to make it wider which is done by pointing on the right edge of it then clicking-and-hold and dragging the edge to the right to make the Start Menu wider and display all app tiles in the Start section as you can see on the screenshot below.
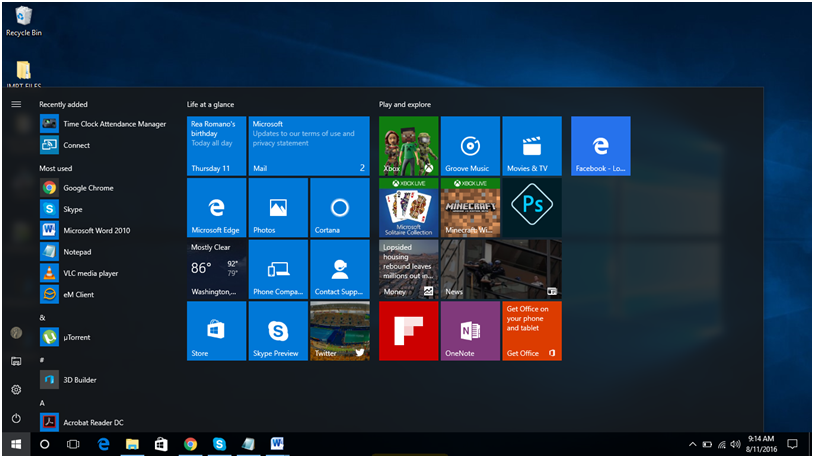
Another feature that has been untouched is the right-click menu that appears whenever an app tile is right-clicked on the Start section. It still shows mostly the same options that were found in the old version of the Start Menu in Windows 10 as show on the screenshot below.
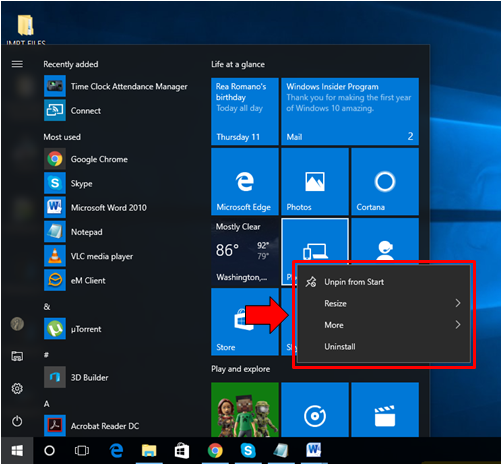
Those are so far the things that hasn’t change in the Start Menu version that is found in Windows 10’s Anniversary Update. What do you think about the changes? Does it make the Start Menu a better one compared to its older version? Find out how awesome it is by getting the latest update for your Windows 10 computer in case you haven’t done it yet and if you already tried it, please let us know your reaction about it by posting your views on the comments section below.