How to Occasionally Scan with Windows Defender if You Have Another Antivirus
Security is one of the most important aspects that each Windows user needs to be concerned of in the whole duration of owning a Windows device. It’s so important that third-party software development companies have grown rich through the sales of their antivirus and other kinds of security software.
However, protecting your Windows 10 machine does not really mean that you need a lot of these antivirus software installed because it only requires one to keep you and your computer safe! This is quite confusing especially in the case of Windows 10 because we all know that Windows Defender is already built-in with the operating system.
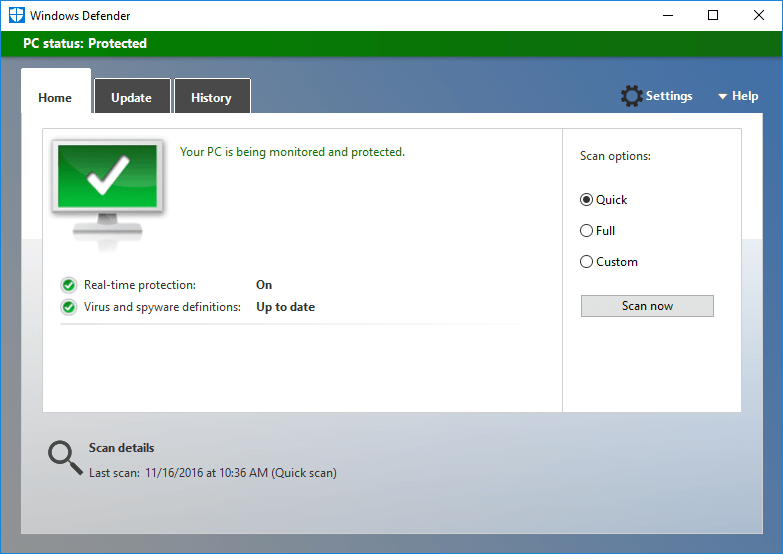
Thankfully, Windows 10 allows you to install third-party antivirus and antimalware programs without causing it and Windows Defender to fight which could result to more serious problems. Yes! Having two antivirus installed and activated on a single computer would result in conflict between the two which can lead to problems in system files and other stuff that are required to run Windows. It can even cause problems in the registry so it is important to make sure that there is only one active antivirus software in your machine.
The Case is Different with Windows Defender
Since Windows 10 is already equipped with its own antivirus software called Windows Defender, Microsoft has made sure that when you install a third-party program into it, Windows Defender will automatically be disabled and its real-time protection will automatically be turned off to give way to the new one that you have installed.
This is a good thing because it prevents further problems brought about by the two software (Windows Defender and the third-party antivirus program) fighting each other and detecting one as a virus or an intruder to your system. Now, the question is what if you’d like to scan your computer using the Windows Defender software even if you already have a third-party antivirus program already installed on your computer? Is it possible?
In this tutorial, we will show you that this trick is actually possible and Microsoft designed Windows Defender this way so you can be sure that your machine is really running on safe grounds. After all, it’s always good to have a second opinion so go ahead and get your Windows 10 machine ready and follow the steps that we’re going to show below.
Introducing! The New Limited Periodic Scanning Feature in Windows Defender
Yes! If you are using Windows 10 with the Anniversary Update also known as Build 14367 installed on it, you can actually use Windows Defender to do occasional scanning on your computer even if you already have another antivirus software installed on it.
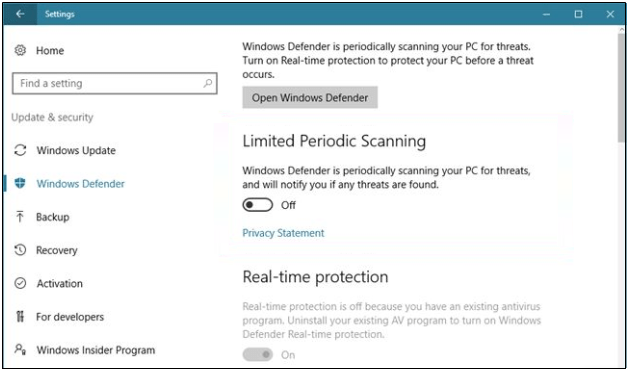
The feature is called “Limited Periodic Scanning” and it is not found in any Windows Defender editions on older Windows 10 versions except for the build that was released during the operating system’s first year since it was released. So let’s start learning how you can take advantage of this awesome feature in your Windows machine by first launching the universal Settings app.
Step 1: Launch the Universal Settings App
One of the best features that we like about Windows 10 is its Metro environment which is far better than that which is found in Windows 8 and Windows 8.1! Finally, the Desktop and Metro interface in Windows has come to meet halfway. What we mean is it’s not leaning too much to the Metro environment nor does it favor the Desktop interface. Everything is balanced and you should definitely see this on the universal Settings app.
To see what we mean, you will need to launch the Settings app first and there are different ways in doing this. First, you can open it the quickest way possible simply by pressing the Windows + I keyboard shortcut combination and after you do so, the universal Settings app should instantly launch on your computer screen.
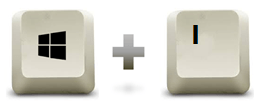
Another method in accessing this same feature in your Windows 10 machine is done from the Start Menu. If you have just made the switch to the latest Windows operating system version we all know as Windows 10, you need to know that the Start Menu has already been restored to the OS and it is a better one. To launch this menu on your Windows machine, all you need to do is click on the Start button or you can also press the Windows key and the menu should appear on the bottom-left portion of your computer screen.
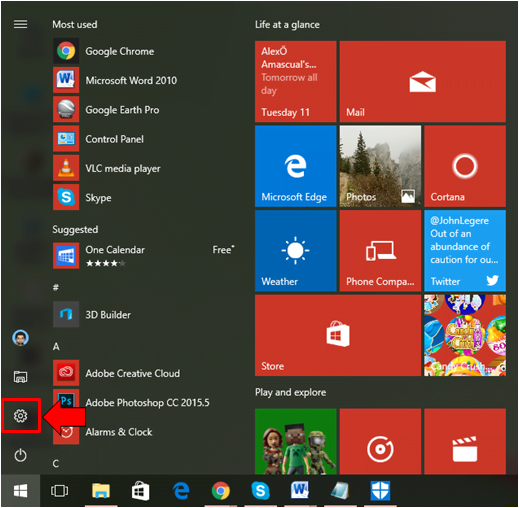
On the Start Menu screen, you should be able to see a narrow vertical bar at the left portion where you will find your account photo on top and other icons below it. From here, all you need to do is click on the one that resembles a gear which is the second to the last item. This is the “Settings” icon as you can see being highlighted on the screenshot above and clicking on it will launch the universal Settings app in an instant!
Step 2: Click on the Update and Security Settings Category
Now that you already have the universal Settings app launched on your computer screen, you should be able to see 9 Settings category which will take you to the different settings and options available for your Windows 10 machine. From these categories, you will need to click on the last one which says “Update & security” as you can see being highlighted below.
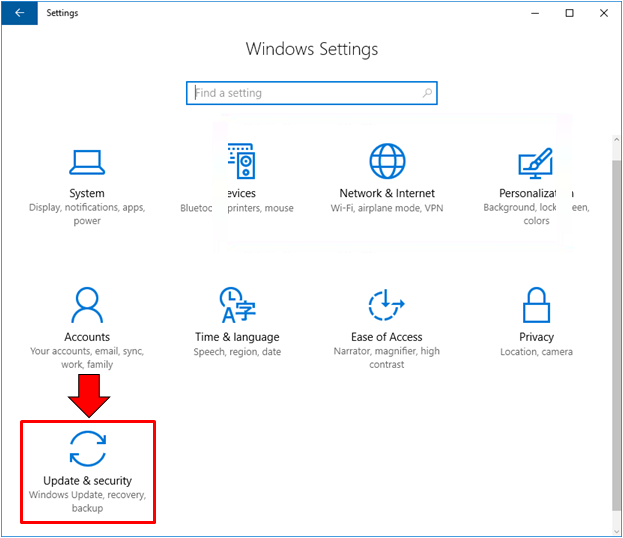
After the “Update & security” Settings category is clicked, you should be taken directly to the “Windows Update” settings and under this section, there are links that are available on the navigation pane at the left where you will see one that says “Windows Defender”.
Step 3: Click on the Windows Defender Link from the Navigation Pane at the Left
Now that you are on the “Update & security” section of the universal Settings app, you will need to click on the “Windows Defender” link that is found on the navigation pane at the left as you can see being shown on the screenshot below.
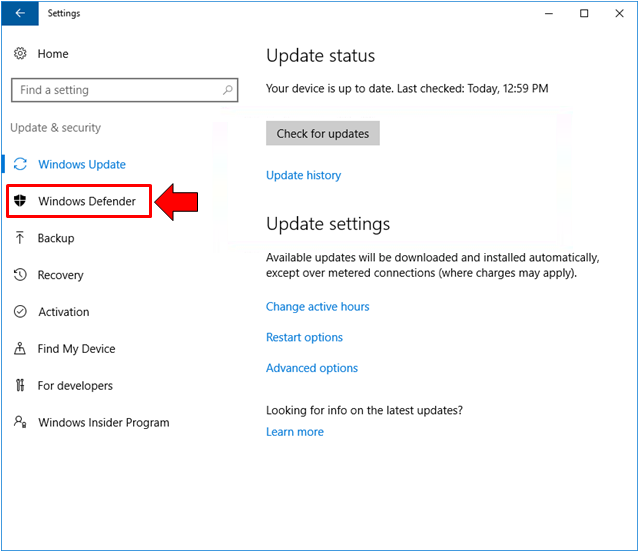
After clicking on the link from the navigation pane that is found at the left, you should be able to see all the settings and options that are available for the Windows Defender Antivirus tool. From here, you will see a switch that is found under the “Limited Periodic Scanning” option and that’s it! You can now expect Windows Defender to be able to do a scan process on your Windows 10 machine to make sure that it is protected from any threat that your existing antivirus software wasn’t able to detect.
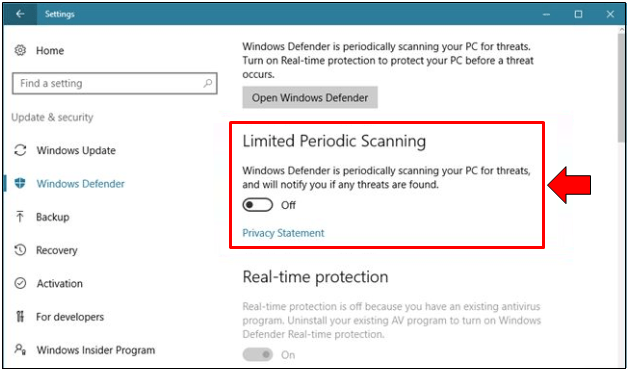
Would it Cause Conflict?
After activating the “Limited Periodic Scanning” for the Windows Defender tool that is found on your Windows 10 machine, the question that you might ask is will it cause conflict? The simple answer is “No” and that’s exactly why Microsoft included the feature in their own brand of antivirus software.
As we’ve already mentioned at the start of this tutorial, this option is only available in the Windows Defender version that is built within Windows 10 Build 14367 also known as Anniversary Update. If you haven’t got this version of Windows 10 downloaded and installed on your computer yet, you can get it for free by downloading it using the Update Assistant tool for Windows 10 as we have shown in this tutorial.