Playing Your Music Contents with Windows Media Player
Windows Media Player has existed since Windows XP and has helped millions of users to play songs and other forms of media such as videos, pictures and even recorded TV, playlists and as well as audiobooks. This desktop program that is built-in on every Windows machine in the past is still present and has even been improved in Windows 8.1 so there really is no reason for you to not love the latest OS version of Microsoft when it comes to playing music. Yes! There’s already the Music app but if you still love to get classic when playing your favorite songs then you can always use Windows Media Player straight from your brand new Windows 8.1 machine. In this tutorial, we’ll be getting familiar with the buttons and options available on the Windows Media Player (WMP) screen and learn how you can play songs even from other computers that are configured to share on your local network.
How to Access Windows Media Player
First step that you need to go through is accessing Windows Media Player of course. On your brand new Windows 8.1 machine, you surely won’t be able to access it from the Start Menu since it has already been turned into the new Start Screen so just click on the “Start Button” to get started.
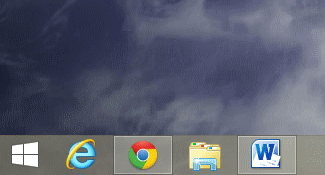
After arriving on the Start Screen, simply type Windows Media Player on your machine’s keyboard and after doing so, the search results will appear where you will need to click on the one that bears the name Windows Media Player and as well as its logo.

After doing so, Windows Media Player will open and from here, you will see some buttons which will allow you to manage the music on your machine and do even more stuff like ripping music from other storage devices. However, we will first look at the steps involved in playing your music contents from anywhere on your machine’s hard drive.
How to Play Music Stored in Your Hard Drive
When the Windows Media Player’s main screen opens, you will need to click on the “Music” link located on the navigation pane on the left side of the screen and you will see all of the songs and other music that is saved in your computer’s hard drive.
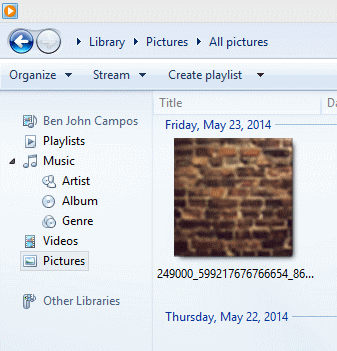
Your songs will then appear on the contents pane and you’ll see that they are organized according to albums. To play a music, simply place the mouse pointer over it and double-click on it. You can also do a single click on and just click on the play button located at the bottom of the screen.
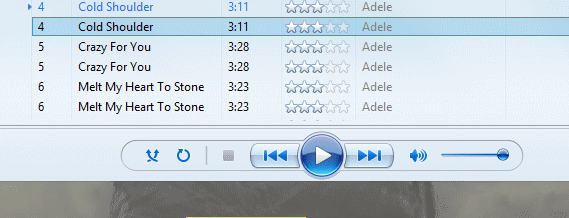
Organizing Your Music for Quicker Access
The music and songs on your computer are grouped according to albums by default but if you are not comfortable with this grouping, you can always choose to change it according to your preference. To do this, simply click on the organize button located on the upper-left portion of the screen then click again on the “Sort by” option located on the drop-down options that will appear.

After doing so, another options box will appear which bears all the sorting options that you can select in grouping your music contents. Just choose whichever sorting option that you’d like to use by clicking on it and all the music on the list will automatically follow the option which you clicked on.
Learning Some Controls
At the bottom of the Windows Media Player screen are buttons that will let you control how the song plays and as well as let you jump to the next song or return to and play the previous one. In this section, we will learn what each button is for so you can use Windows Media Player to the fullest!
The Play and Pause Button
While the songs that are saved on your machine’s hard drive are displayed on the contents pane of Windows Media Player, simply select the one that you want to play then once it gets highlighted. After doing so, you can click on the Play and Pause button at the bottom which is a dominant button located at the center of all the others.
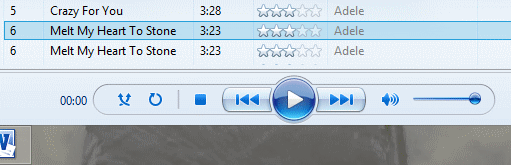
Moving to the Previous or the Next Song
To the left and the right side of the Play and Pause button are two others which will let you get to a previous song or advance to the next one by clicking on any of them according to what you want to do. Try playing a song from the list then press the button to the on the left of Play/Pause. After doing so, you will notice that the song preceding the one that is currently being played will be selected and played. Next, if you choose the button to the right, the song next to the current one that is being played will be selected and would play eventually.
Turning the Shuffle Feature On or Off
At the extreme-left end of Windows Media Player’s control pane is an icon which has two arrows intersecting each other at the bottom and points upward. This represents the “Shuffle” feature and when you click on it, your music will play in any order instead of following the list. This is a good feature the turn on if you’re already tired of listening to the same order of songs again and again. To turn the Shuffle feature off, simply click on the icon again.
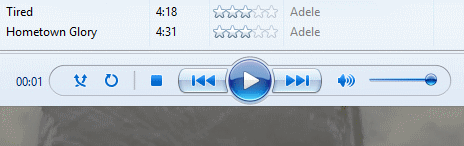
Repeat Playing a Song Automatically
You might be practicing a song or trying to master the steps of a popular dance and you want the music to play again and again without you having to click the Play/Pause button again and again. If this is the case then you can turn on the “Repeat” feature by clicking on the icon to the right of “Shuffle” and after you do it, the song that is currently playing will just play in a loop unless you click again on the “Repeat” icon to turn it off.
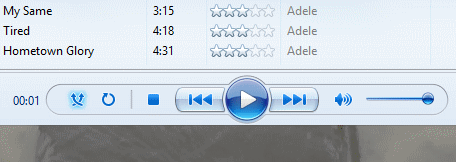
Windows Media Player for All Your Media Contents
As you can see, Windows Media player works best in letting you enjoy most of your music contents but as you will see on our next tutorials, it can also play videos and view the photos that are saved on your computer’s hard drive. We have only discussed the basics now and there are still even more stuff to discover and learn about this bundled desktop program on your Windows 8.1 machine. Mastering how to use Windows Media Player is truly one of the best things that you can do if you really want to make the most out of your Windows 8.1 machine but if you feel like it is already an old-school stuff, you can try using the “Music” app in playing songs and the Videos app for viewing some videos the modern-app way. Still trying to figure out how these apps work? Here at windowstechies.loc, we make sure that you learn some basic Windows stuff step-by-step so watch out for out future tutorials that will discuss how the above-mentioned modern-style apps work in playing your media contents.