How to Refresh Windows 8
A few months after Windows 8’s release, you might still find yourself struggling with all the brand new stuff that it has and the modern apps that comes with it. In time as you use your Windows machine, junks from your daily activities, temporary Internet files, downloads and other useless stuff starts to accumulate and when it reaches a certain level, it may cause a significant decrease in performance and other aspects. In short, your Windows 8 computer may behave slower than it used to. This is also a problem back in the older Windows versions like Vista and Windows 7 and solving it was quite hard back then however, in Windows 8, turning your machine back in time and making it work like new again is a lot easier. If you’re looking for some instructions on how this is done then you’re on the right page. Simply follow the steps that I’ll be showing below so you can learn how to refresh your Windows 8 machine and make it work and perform as if it’s just been taken out of the box.
How to Refresh Windows 8
There are two available ways in getting your Windows 8 machine back like new again. The first one is by refreshing it. This step clears all the useless stuff that has accumulated on your computer system without affecting the apps and all the other stuff you installed and is also the quickest solution if you are trying to get your machine up and running ready for more tasks to accomplish. Here’s a step-by-step look that will guide you on how it is done.
Refresh or Reinstall: Decide First!
The very first thing that you need to be sure of is whether your computer needs a simple “Refresh” or a more complicated “Reinstallation” process. A “Refresh” process is commonly needed when your machine gets slow because of the simple accumulation of data in it but if you’re already suffering from hangs and freezes then there is something wrong with the system files on your computer and the best solution that you can employ is “Reinstalling” Windows 8 to bring everything back to its factory settings and you lose all your data including the apps and programs you installed prior to doing the process. This is the reason why you first need to backup your files on a separate storage device like a portable hard drive so you can still access and install all your stuff even after Windows 8 gets reinstalled.
Step 1: Refresh for Minor Problems
If you just noticed a minor decrease in your machine’s performance because of an accumulation of temporary Internet files, downloads and other useless stuff especially if you are using your computer for a lot of browsing then doing a “Refresh” process will do.
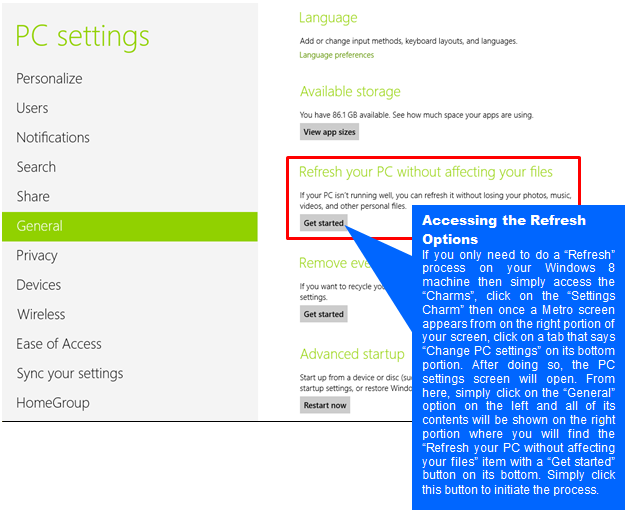
Step 2: The Process
After hitting the “Get started” button, you will now be able to see a screen that will give you an overview of what happens to the apps, programs and files installed or saved on your computer. The thing is only the Start Screen apps will remain after the process and all desktop programs that you installed will be lost but don’t worry, all your files will not be affected by the process.
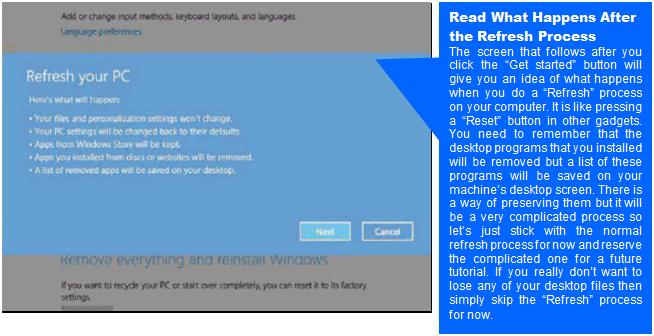
Step 3: Preparing Your Machine
After hitting “Next” from the “Refresh your PC” screen, you’ll now be directed to a screen that asks you to insert your installation disk. Simply do this and once your computer detects that the disk has been inserted, you’ll see a “Refresh” button which you will need to click to start the process.
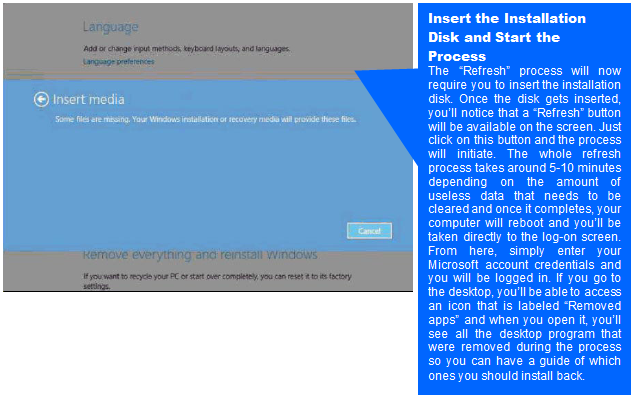
Simpler Than Before
Refreshing or resetting Windows 8 is a lot simpler than it used to be back in XP, Vista and Windows 7. Though the operating system is less vulnerable to the problems that can affect its performance, it is still a good thing to do a “Refresh” process once in a while to make things work smoother and easier to manage. This also helps you avoid some of the problems that can cause system freezes and hangs that can prove to be very harmful to your RAM, hard drive and all the stuff that are stored in it. If you have some important desktop programs that you want to keep then it would be helpful if you keep their installer disks in a secure place (one that you can easily locate when you need them) or the installation files in a separate partition or on a portable storage device like a USB flashdrive or a portable hard drive so you can easily install all needed programs right away after refreshing your machine. Do you find one of steps a bit hard to complete? We would like to be of help, please post your concerns and queries below so we can address them at the soonest possible time.