Removing Internet Explorer From Your Windows Machine
The Windows operating system has always had Internet Explorer bundled with it and it has helped users access the Internet for many years. Just like the operating system where it resides, Internet Explorer has also undergone many improvements and innovations through the years.
However, in the most recent editions of Windows, Internet Explorer seems to be a permanent program that is stationed in it and it doesn’t even appear on the Programs and Features list of the Control Panel which you access whenever you want to uninstall something. This has not always been the case. For instance, when Internet Explorer 9 was released, it was given as an update and if you want to get rid of it, you simply needed to remove the installed update.
But at present especially if you have Internet Explorer 11 installed in a Windows 7 or Windows 8.1 computer, the browser does not anymore appear on the programs list so you might get some problems if you want to remove or disable it from your computer. While disabling it can become confusing, it is not impossible at all and as you will see in this tutorial, you can disable Internet Explorer from Windows 7 and Windows 8.1 without uninstalling it. To learn the details on how this is done, simply follow the steps that are shown below.
Where Did Internet Explorer Go?
Now, the question that might keep ringing inside your head is “Where exactly did Internet Explorer go?”. If you lived long enough to have used Windows editions that placed Internet Explorer on the Programs and Features list, you might be one of those who are having this question in mind.
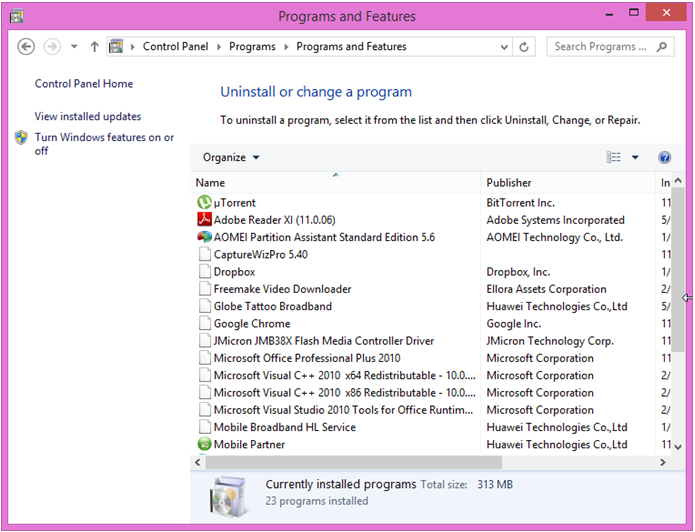
After the latest Internet Explorer version was released, all computers running in Windows 7, Windows 8 or Windows 8.1 that has it installed automatically adds it to the “Windows Features” list which means that when you try to locate it under the “Control Panel > Programs > Programs and Features” location, all that you will find are just the other third party programs that you have installed as well as others from Microsoft except for Internet Explorer.
So how can we remove Internet Explorer if it does not even appear in the Programs and Features list? We will uncover the secret in doing this as we advance through this tutorial so just read on to learn how it is done.
But Where is the Control Panel?
We have kept on mentioning Control Panel early in this tutorial but if you are using Windows 8 or Windows 8.1, you might be wondering where this important system location is. It seems like all of the important locations and features (like the Start Menu or the Start Button) in these Windows editions are missing but you don’t need to panic or be annoyed because they are just hidden somewhere. Here are some available ways in accessing the Control Panel in Windows 8 and Windows 8.1
Use the WinX Menu
There’s one very quick way in accessing some important system locations, features and settings in Windows 8 and Windows 8.1 which is a lot easier than having to do it from the Start Menu. This is done simply by pressing the Windows + X keys or right-clicking on the Start Button (for Windows 8.1). After you do this, a hidden system menu will pop up from the bottom left portion of the screen and from here, you should be able to find the Control Panel link.
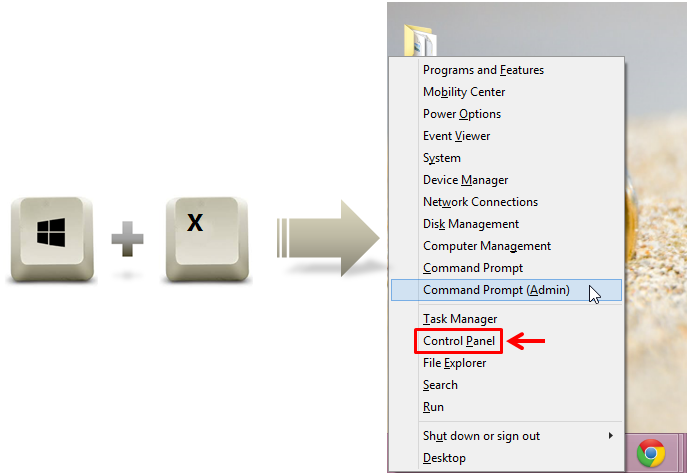
Since the Control Panel Window is an extremely important part of the Windows operating system, you need to learn more than one way in accessing it on Windows 8 or Windows 8.1 so here’s we’re showing you another way in accessing this important section. To start, you will need to press the Windows + I keys in order to open the Settings Charm. After you do so, a screen will slide in from the right edge and from here, you should be able to see a link that says “Control Panel” on its top portion as highlighted on the screenshot below.

After you do any of the methods in accessing the Control Panel that we have shown above, the Control Panel Window should open right away and show all the very familiar menus and settings that has always been a part of the Windows system and was easy to access back in the days of older Windows editions because of the Start Menu.
Removing Internet Explorer
Now that you have learned how to access the Control Panel which is where the Programs and Features section is found, it is time to get back to the real meat of this tutorial which is removing Internet Explorer. Since it is not found in the Programs and Features list of the Control Panel, we will need to locate it from its hiding place. To do this, simply access “Control Panel > Programs > Programs and Features” location an once you are on it, you will need to click on the link that says “Turn Windows features on or off” that is located on the navigation pane at the left as highlighted on the screenshot below.

After the link is clicked, another Window will appear which will now show all the Windows features that are not appearing on the Programs and Features list. From here, you should be able to find a folder that is labeled Internet Explorer 11 and you will see a check mark inside a small box that is on its left. This check mark means that Internet Explorer is currently enabled so if you want to disable it from your Windows 7, Windows 8 or Windows 8.1 computer, all you need to do is remove the check mark by clicking inside the small box then hit the “OK” button that is found at the bottom of the Window.

After you do so, a prompt will appear warning you about the consequences of turning off Internet Explorer. From this prompt, simply click on the “Yes” button that is located at the bottom and that’s it! Internet Explorer will now be removed from your computer after your next reboot.
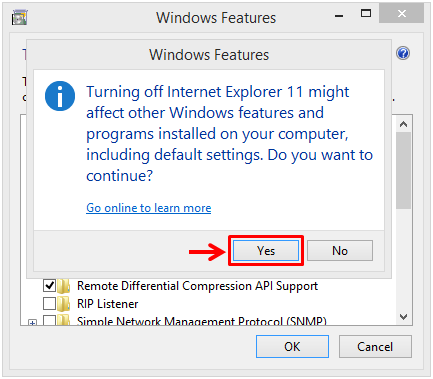
RIP Internet Explorer, Welcome Spartan!
Microsoft has been preparing for the release of a new Windows edition which will be called Windows 10 and with it, the software giant is preparing some big innovations that will help the operating system become more fluid in other mobile devices like tablets and smartphones. The new operating system is still under development at present and with the help of the Microsoft Insider program, the company hopes to really streamline Windows 10 and remove all possible flaws that can become a disadvantage in the long run.
Windows 10 will also have a new browser called Spartan which means that Internet Explorer could become a thing of the past. Do you want to get the first look on Windows 10? We’ll be very happy to get you acquainted with its technical release. We will be creating new tutorials for this operating system this week so keep a close watch on our website to learn more about this new Windows built that’s going to be released before 2015 ends.