Rock Windows 8.1 with 7 Easy Tricks
Windows 8 and it’s improved version, Windows 8.1 has been the most criticized operating system ever developed by Microsoft but what most people fail to realize is that it is actually the best Windows version to this day. Weeks after its release that happened more than a year ago, articles have spread over the Internet talking about the operating system’s flaws and unnecessary improvements but most of these rumors only contain one-sided and misguided sentiments of users who got disappointed after being lost on its new and redesigned user-interface.
After hearing all the negative things about Windows 8, users have anticipated the release of Windows 8.1 and now that it is available as a free upgrade, it‘s about time to test and discover some of the newest improvements that has been included to the new software build. Here are 6 tips and tricks that can help you get through all of the good features that the operating system has which were all done to finally solve the glitches that existed in Windows 8.
1. An Improved Tile-Based Operating System
Windows 8 has opened a new door to users and made everyone become acquainted with the Start Screen and all the tiles and shortcuts representing the applications installed to it. This system already seemed to work perfectly but there were glitches that really existed which needed to be removed. One such thing is the pinning of shortcuts for some but not all of the programs after being installed. In Windows 8.1, this is solved by first providing an easy way to access the Start Screen through the “Start Button”.
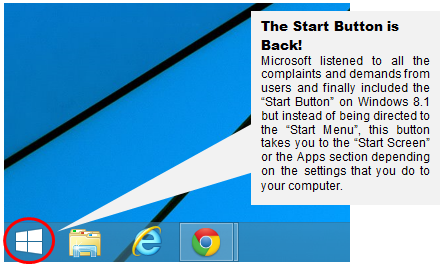
Of course, using the “Start” Charm and pressing the “Windows Key” still does the same magic but the bringing back of the “Start Button” really proved to be of great help. After reaching the “Start Screen”, you’ll notice an arrow that points down which is engulfed by a circle found at the lower left portion of the screen. Clicking or tapping on it will bring you to the “Apps” section.

Finally, all shortcuts of the programs that you install in Windows 8.1 (except for applications from the Windows Store) go to the “Apps” section instead of being pinned to the Start Screen which happens back in Windows 8. If you want to pin a shortcut to the Start Screen, all you need to do is access the “Apps” section as shown on the screenshot above then search for the program shortcut from the list. Newly installed programs have labels that says “NEW” below it so you can easily identify it. Once you find the program, simply right click on it then select the “Pin to Start” option from the bar that will appear at the bottom of the screen.
2. The Settings Charm Just Got Better
If you have used Windows 8 since it was first released then you surely are acquainted with the “PC settings” section which seemed to be cluttered in some aspects. But the good news is this too has been improved and made more intuitive in Windows 8.1. To access the “PC settings”, simply click on the “Settings Charm” then hit “Change PC settings” from the screen that will appear at the right portion of your monitor.
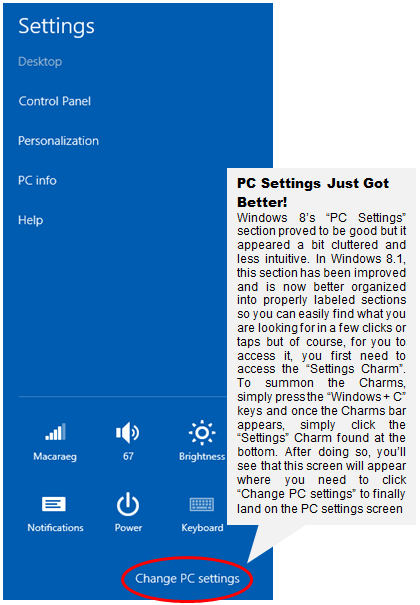
The new PC settings section looks like the screenshot below and as you’ll notice, there’s already a good set of options that are available and when you click on each one of them, more sections will open which are all related to the main option. Setting things up is therefore easier and faster in Windows 8.1. Moreover, the power options such “Restart and Shutdown” are also found in this Charm.
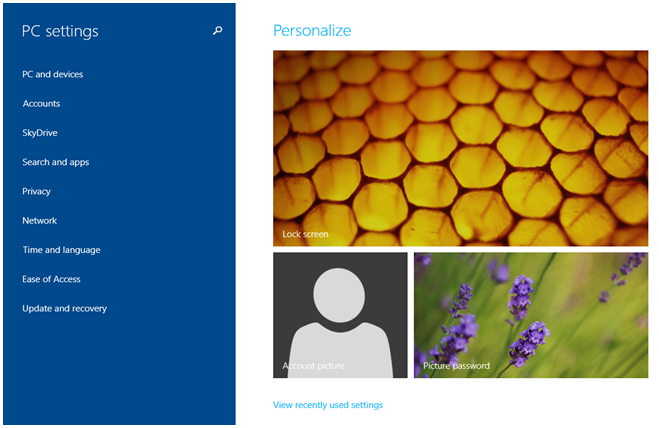
3. Fast Tweaks Using the App Bar
Each modern app that you install on your Windows 8.1 machine has a different way of being set. Unlike the desktop programs that we all got accustomed with which requires a lot of clicking and scrolling just to get everything set, modern Windows 8.1 apps just require you to stay on the app’s screen then use the right-click button (if you’re using a mouse and a keyboard) or simply by swiping from the bottom of the screen upwards on a touch enabled device in order to access all the available options for the specific app which you want to make tweaks on. The options and settings will then appear on a bar at the bottom. With this, you’ll not anymore need the Start Button just to access a program or get to the Control Panel and do general tweaks on a certain program or app.

4. Windows 8 Keyboard Shortcuts Still Work in Windows 8.1
I have given already given the “Windows + C” keyboard shortcut which easily summons the Charms but that’s not everything yet. All of the keyboard shortcuts that work in Windows 8 also works in Windows 8.1 and the list below shows what these shortcuts are. Be sure to check if each one of them works on your Windows 8.1 machine. If in case one does not then it means that one of your keys are not working.
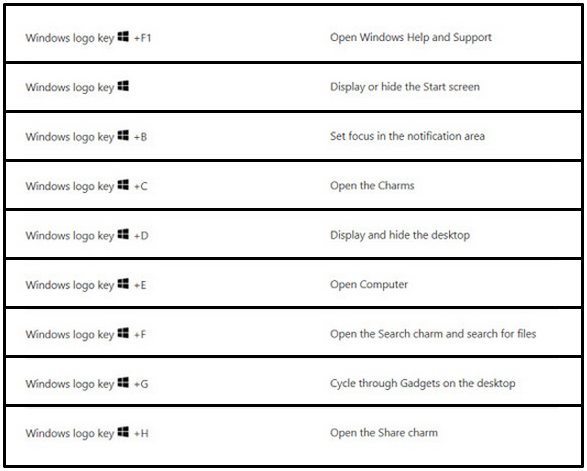
5. Use The Right-Click Button for Easy Tweaks and Navigation
On the Start Screen, right-clicking an empty space will summon the “Customize” button which is located on the extreme-right edge of a bar that will appear at the bottom of the screen. More options will also be on this bar if you are on the Apps section or when you use the right-click button while an app is currently open on the screen. These options help make navigating and doing tweaks a lot easier especially on the Windows 8.1’s metro environment.
6. Better Integration to SkyDrive
After Installing Windows 8.1, you will automatically be asked if you want to configure some SkyDrive settings and make other things set to advance mode. This feature is nowhere to be found in Windows 8. With the SkyDrive service, you can easily keep all your important files in a cloud and rid them away from being corrupted by viruses and other culprits. Another excellent capability that the SkyDrive provides is that you can access all your document and media files anywhere using any Windows device.
7. Getting Windows 8.1 is Easy!
If you’re already using Windows 8 then moving to Windows 8.1 is very easy and best of all, it is free. All you need is a legal copy of Windows 8 and get to the “Windows Store” to access the Windows 8.1 upgrade section. The free upgrade is a prominent section on the Windows Store but it will never appear in the Store if the copy of Windows 8 that you have is illegal or activated using a KMS license. If you are upgrading from Windows 7 or any of the older Windows versions then you would need to purchase the OS installer by ordering a DVD or just downloading it from Microsoft after paying the price amount. Just be sure to backup and save all your important files first in a separate hard drive partition or use an external hard drive for it before finally installing Windows 8.1 on your computer.
Get the Best with Windows 8.1
Windows 8.1 is new and is far better than all the previous Windows versions as you’ve seen in this tutorial but everything doesn’t end there. Microsoft is still set to make it better in the upcoming years and more apps will also be created by independent developers as the number of users increase. Stay updated and know all the latest news and trends regarding Windows 8.1 only here at windowstechies.loc!