Secure Folders With Folder Lock
Securing the contents of your Windows computer is one of the very important thing that needs to be done especially if it already contains plenty of stuff that has accumulated through years of usage. Everyday, hundreds or even thousands of Windows users suffer from problems that are related to data loss and file theft. This is true in computers that are used by multiple people especially in an office or public setting.
If you have been using Windows for a very long time then you might have already mastered the ways in hiding folders or keeping them secured from loss or theft however, if you’re just a beginner that’s starting to explore things or you want to secure some personal files from being accessed by unauthorized persons then you need to learn how to encrypt folders or files in order to make them more secured and safe.
In this tutorial, we will be featuring another software that will help you keep all your files, folders and other stuff saved in your computer to be safe against being lost or accessed by just anyone without restricting access to other features on your machine so be sure to read this article towards the end and follow the steps that we will be demonstrating below.
Introducing Folder Lock!
We’ve been featuring some software and other apps that will help you manage, protect or even test your Windows machine but right now, we will be looking into a tool that will help you keep files safe from ever being read or copied by anyone. It is called “Folder Lock” and aside from your account password or any other level of protection that you are using on your computer, you can have “Folder Lock” installed as an additional layer of protection to strengthen your machine’s overall shield.
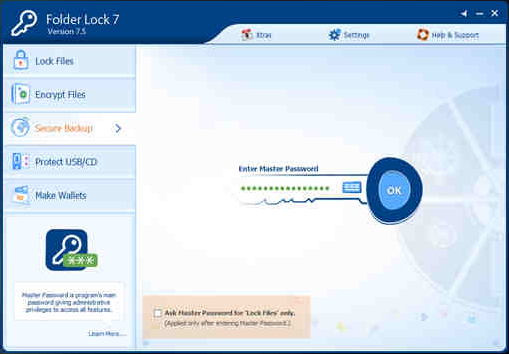
What Does Folder Lock Do?
Folder Lock is one of the most downloaded folder/file protection software with over 25 million users around the world. The software allows you to use passwords in protecting files, folders or even USB drives and CDs quickly and easily.

You can also encrypt files on-the-go and protect your portable drives with its wide range of features all geared towards providing protecting for your precious stuff. Additional features of this awesome tool includes file shredder and drives clean history which is very useful in office and other public setting where computers are used by multiple people.

If you want to bring your password-protected and encrypted files with you wherever you go then you can save them into a secure locker and sync them to Folder Lock’s secure cloud and because Folder Lock has versions for Android and Windows Phone, all your secured files are readily accessible even in your mobile devices. To learn more about the features found in Folder Lock, you can visit the developers website and get to know this wonderful software even more!
How to Get Folder Lock?
Just like any other software that does some great things in helping users do more than what Windows or any other operating system platform offer, Folder Lock requires you to purchase a license in order to use its premium version but thankfully, there is a trial version that will allow you to use all of its features for a limited amount of time so you can decide whether to purchase the premium version or not.
To download Folder Lock’s trial version, you will simply need to click on the “Download Now” button found on the developer’s website and be sure that you have a stable Internet connection so that the setup file will be downloaded completely. Once the download is complete, simply run the setup file, follow the setup wizard until the software gets successfully installed.
How to Use Folder Lock
The best thing about Folder Lock is that it is very easy to use! You can protect and encrypt any file, folder or even a USB flashdrive or any other portable drive within seconds. To start, you will need to open the software after it gets completely installed into your Windows machine.

Once the software opens, it will ask for a “Master Password” as you can see on the screenshot above. At this point, it is important that you take note of your password and save it in your online account because once the password gets lost, it will be impossible for you to retrieve it. Even the customer support agents of NewSoftwares.com can’t retrieve your master password for you which means that all of your locked files will be inaccessible if you lost your password.
Hiding Files and Folders
Once you are done setting up your account and assigning a “Master Password”, you will now be able to use Folder Lock in securing some stuff in your Windows machine. The first tool that you will find from the features pane at the left of the software screen is the one that says “Lock Files”.

This feature allows you to drag-and-drop files and folders into it or manually add certain files using the app itself in order for them to be hidden. This feature does not encrypt files and folders, it only hides them from being viewed by other users. If you wish to encrypt your file and folders then you will need to use the second feature that says “Encrypt Files”.
Encrypt Important Stuff With Folder Lock
Aside from helping you hide files and folders in order to make them more secure, Folder Lock also allows you to encrypt your precious files like videos, photos or even documents and folders saved in your computer. To do this, you will simply need to click on the “Encrypt Files” option that is found on the features pane at the left as shown on the screenshot below and after doing so, you will be able to create a new locker. The size of this new locker should be pre-allocated.
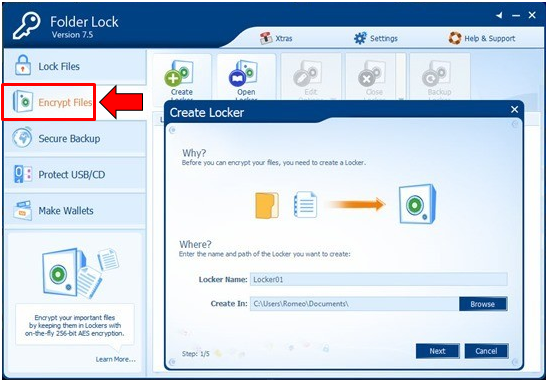
For instance, if you want to create a new locker with 200MB storage size, it will instantly become a new drive partition and you can save all the files that you want to secure into it. Once the drive is closed, all of the files that you have saved in it will be encrypted. You can create as many lockers as you want as your hard disk space would allow and you can also copy then into USB flashdrives and CDs so you can bring them wherever you go. These lockers can also be made executable.
More Features
Aside from its main features, there are also some minor ones like File Shredder and History Cleaner which are both very useful especially if you want to erase any trace of the files and other stuff that you have dealt with in the past. There is also an auto-lock feature that enables the vault to be automatically locked once you exit or close the app. These settings are located under the “Auto Protection” section and you will also be able to set the ideal timeout before all lockers and even the hidden files are securely closed.

Folder Lock also has a “Stealth Mode” which allows you to assign a certain hot key that you can easily press in order to launch the software itself then hide your protected files from sections like the Desktop, Start Menu or even from Program Files. Just make sure that you’ve taken note of the hot key that you have assigned for the “Stealth Mode” function so you can avoid losing the date you’ve stored.
Folder Lock is Advertisement and Bloatware-Free
The link that we have provided in this tutorial will lead you directly to Folder Lock’s official website and if you download it from there, you will surely get a setup file that is free from advertisements and bloatware. Folder Lock is really a great tool for securing files, folders an even drives and if you were able to try it, please feel free to share your thoughts about this awesome software with us so we can start some healthy conversation along with our other readers!