4 Common Windows 8 Problems and their Solutions
Slow computers were common in the days of XP, Vista and Windows 7. Though speed and performance are somewhat dependent on the extent of maintenance done by users, there are also other aspects that are affected by the operating system version itself or even the settings that are available which would allow changes in the different aspects of the system that greatly affects performance. However, in Windows 8, all of these aspects can now be tweaked in a few simple steps. If you noticed that your machine is already slowing down a bit, it’s time to make some adjustments and tweaks that will surely keep your machine on top performance.
Common PC Problems and Windows 8’s Solutions to Them
Windows computers are vulnerable to a host of problems that makes it slow or even perform below the expected rating. You might not be aware of it but your machine might already be suffering from one or more of these common problems which is why you need to be familiar with them and get acquainted with the quick solutions that you can employ right away to somehow lessen their effects. Below is a list of the most common problems that can affect any Windows machine and as well as the Microsoft’s solution to them in Windows 8.
1. Viruses and Malware
Back in the days of Windows 7, protecting a Windows machine from harmful viruses and other forms of malware meant that you need to install a third party antivirus software (either free or premium version) and set all of its components to active mode however, most of these software are heavy on the RAM or the hard drive itself.
Windows 8’s Solution:
In Windows 8, this problem is addressed by including a light but effective virus protection software which is called “Windows Defender” or “Microsoft Security Essentials” as we call it back in Windows 7. This antivirus works silently in the background without interfering on any of the processes that are set active on your machine. It also actively protects the entire Windows 8 system against all forms of viruses with the use of its regularly updated virus database.

2. Accumulation of Junks
Accumulation of useless data is common in all operating systems and back in Windows 7, deleting all of these junks meant accessing a tool called “Disk Cleanup”. When data accumulates, some parts of your system slows down and they can also become a haven for viruses in the long run. Cleaning each part of the system that has an accumulation of junks take a lot of steps then and most of the time, it also takes quite a long time to complete.
Windows 8’s Solution:
In Windows 8, you can clean the junks and all other forms of useless data in an instant by using the “Refresh your PC” feature. Windows 8 makes the task of cleaning and wiping all junks away faster and easier without the need of going through the many steps that the “Disk Cleanup” utility in Vista and Windows 7 had. All you need to do is access the “PC settings” section of your Windows 8 machine. To learn more of how this is done, see our article on “How to Refresh or Reinstall Windows 8”.

3. The Need for Faster and Safer Sharing
Back in XP and Vista, sharing files meant that you should go through a complicated process of setting up all the devices that needs to be connected to the network or else you would need a storage device which will store the data to be transferred to other computers. This method decreases productivity and increases the risk of getting infected with viruses and spreading it to all the other devices that the storage device would come in contact with. You surely don’t want such things to happen on your Windows 8 computer right? The good news is it won’t happen at all!
Window 8’s Solution:
First introduced in Windows 7, the HomeGroup in Windows 8 provides a safer and faster way of sharing files to all computers joined to your network. This feature allows administrators to select the files and folders which would be allowed for sharing or even specify the computers that will be allowed to access specific contents with the use of a sharing password. In this way, all your important contents will be protected against illegal access and corruption caused by malware and other forms of viruses.
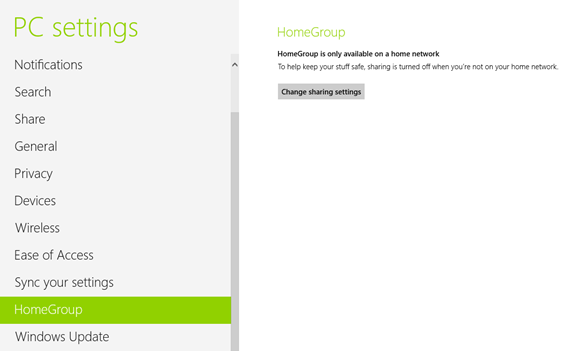
4. Complicated Startup Options
Remember the time when you needed to clean install older Windows versions on to your computer and waited for the right timing during startup just to press the F9 key? The problem sets in when you fail to press it on the exact time and the operating system loads again then you need to get back to square one. Reinstalling Windows or accessing the advance startup options was truly a hassle back in Windows XP, Vista and Windows 7 and there would even be times that it would cause further problems rather than being of help especially to novice users.
Windows 8’s Solution:
These things are all solved in Windows 8 with the use of the “Advance startup” options of the PC settings. To access this feature, simply access the “Search Charm”, click on “Change PC settings” at the bottom of the metro screen that appears at the right side then hit “General” from the options located at the left. You will then see the settings under the “General” option at the right side of the screen and from here, simply scroll down until you see “Advance startup”. When you see this item on the right, you will notice a button that says “Restart now” at its bottom which you need to click so you can start choosing which startup mode you’ll want your machine to boot into. More details on this step is covered on the next tutorial.
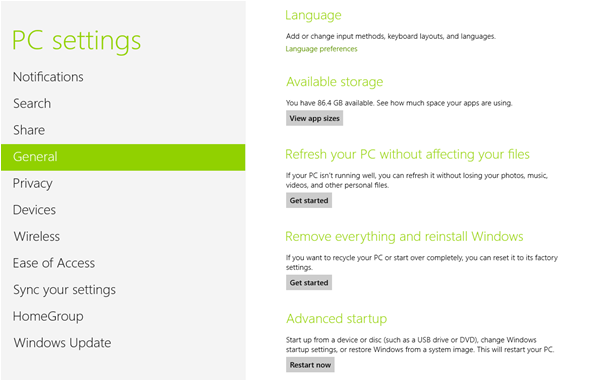
Security and Privacy
One of the newest addition to Windows 8’s awesome set of features are the modern apps. These simple yet very helpful programs offer a variety of uses that would cater to almost all of the needs of every user. Another important feature that these apps offer is the freedom to choose whether you want to share your location, photo or any information about you whenever you’re using them. This is important especially if you want to protect your identity and want to stay anonymous when using a specific app.
Access Common Settings Quickly
Accessing settings in XP, Vista and Windows 7 meant that you first need to access the Control Panel, look for the category to which the setting belongs and finally land on the page where the changes can be done and saved. In Windows 8, you don’t need to do so, simply access the “PC settings” section through the “Search Charm” or click your account picture that appears on the top-right corner of the “Start Screen” then click on the “Change account picture” option to access “PC settings”.
As you can see, Windows 8 is packed with improvements and brand new features that would surely improve user experience and increase productivity. The items I included in this article are just part of the few obvious improvements I noticed when I first used Windows 8 but there are still more changes that are waiting to be discovered and used especially the modern apps. Take time to explore your Windows 8 machine and let us know what you think about it. If you encountered problems along the way, please feel free to air them out and let us know what by posting them on the comments section below.