Speeding the Startup Process and Setting Your Default Programs
Windows 8 uses full screen apps whenever you open certain files such as pictures or music. This can be quite annoying especially if you are just beginning to learn the ins and outs of this Windows version however, if you were able to master some tweaks back in Windows 7 then you should be able to change the default app that Windows 8 uses and set your favorite programs to open your files.
Another problem that Windows users used to experience back in the older versions of Windows is the slowing down of the startup process. Though this is not much of a problem in Windows 8 but there would be cases especially when you have already been using your Windows 8 machine for a long time that the startup process would slow down for some preventable causes. When this happens, you can actually change some settings to make things faster.
If you are always itching to get your machine turned on as soon as possible and having the right programs to open your files right away then you should follow the steps that I will be showing in this tutorial.
Speeding up the Startup Process
Startup refers to the process which involves turning on your computer and all the other stuff that occurs after that before you finally arrive on the Lock Screen. In newer computers, this process could be very quick because there is still a small number of programs and apps that are required to run on startup but as time passes and you install a lot of different apps and programs to your computer, you might notice a significant decrease in speed. If you want to bring back the startup speed of your machine so that it looks and feels like new again, just follow the simple steps below.
Bypass the Log in Screen
After Windows 8 boots up, it automatically takes you to the Lock Screen then after getting through it, you might be asked to enter your password if in case you’ve set Windows 8 to do so. This setting adds up to the startup time and prevents you from really accessing any content right away. Though the Lock Screen can’t be bypassed, the log in screen can and doing so will surely save you time and effort.
To do this, you will first need to access the Start Screen and as soon as it opens, start typing the word “netplwiz” on your computer’s keyboard. The search function will automatically display some results after you do so.
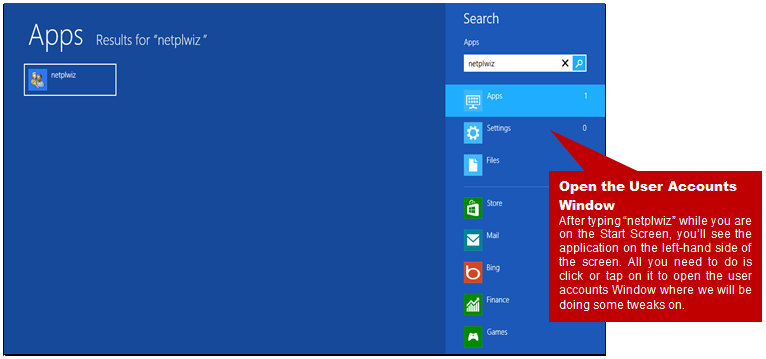
Once the User Accounts Window opens, you will see a list under the area labeled “User Name” which is located inside the box. From this list, simply select the one that has your Microsoft email address on its name together with the word “HomeUsers; Administrators” under the “Group” column. After selecting it, you need to untick or uncheck the tiny box on top that says “Users must enter a user name and password to use this computer”.

After doing this, you can now click on the “Apply” then “OK” buttons to save the changes. A new Window will then appear which will require you to enter your password twice. After doing so, just hit the “OK” button and that’s it! you can now reboot your PC and the system will not anymore show the log in screen after you pass through the lock screen.
Disable Startup Programs
Another cause of slowing down on the startup process is the number of startup programs that needs to run while your machine boots up. The more programs set to run on startup, the longer the process of booting up would be. The simple solution to this is to disable some programs that automatically runs on startup, to do this, simply do the steps below.
First, you’ll need to access the “Task Manager” tool in the same way that you accessed the “User Accounts” Window. Simply open the Start Screen and start typing “task manager” on your keyboard.

On the “Task Manager” Window, click on the “Startup” tab located on top then select the programs that doesn’t need to remain active on Startup and click the “Disable” button located at the bottom-right corner.
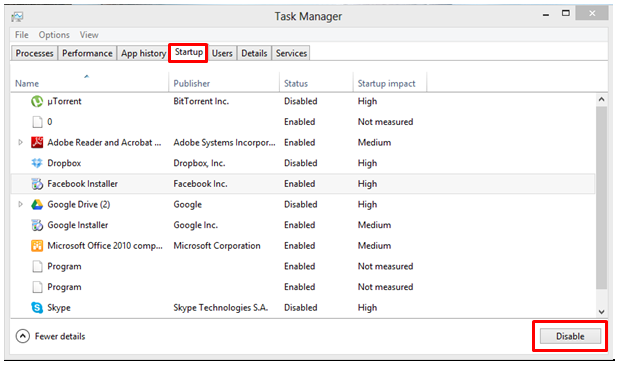
Setting Your Default Programs
As I mentioned earlier, Windows 8 by default uses metro apps in opening photos, music and other stuff. If you want to change this quite annoying setting, simply access the default programs section on your computer and start setting the programs that you prefer to open or play your contents. In case you don’t know the process yet, simply follow the steps below.
First thing that you need to make sure is you should have already installed the program that you want to set as default. If you didn’t do this yet, be sure to download and install it before accessing the default programs section. Doing this will ensure that the program will appear on the list.
Once you already installed your preferred programs, you’ll need to access the “Default Programs” section by going to the Start Screen and typing the word “default programs” on your keyboard. The “Default Programs” shortcut will then appear on the left-hand corner of the screen. All you need to do is click or tap on it to open the “Default Programs” Window.
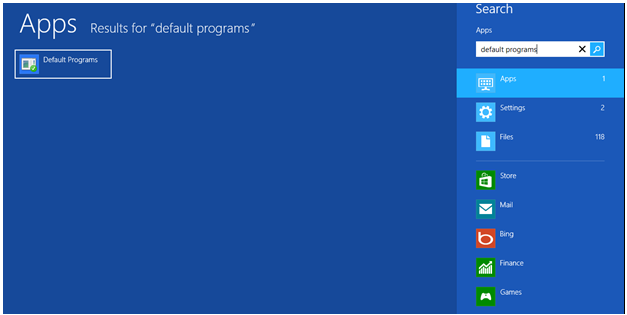
Once the “Default Programs” Window opens, you’ll need to click on the link that says “Set your default programs”.
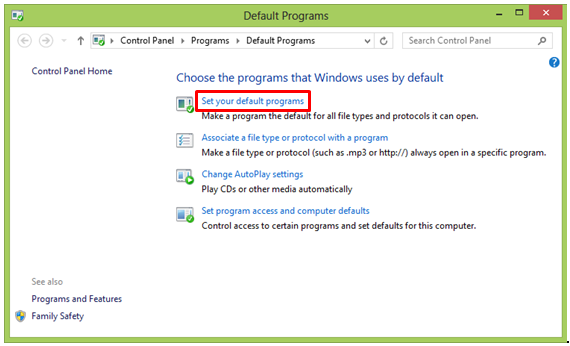
The “Set Default Programs” Window will then open and you’ll see a box on the left-hand side of it which lists all available programs on your computer. Just select the programs that you want to set as default from this list and click on the link that says “Set this program as default” located near the bottom. After doing so, click on “OK” to save the changes.
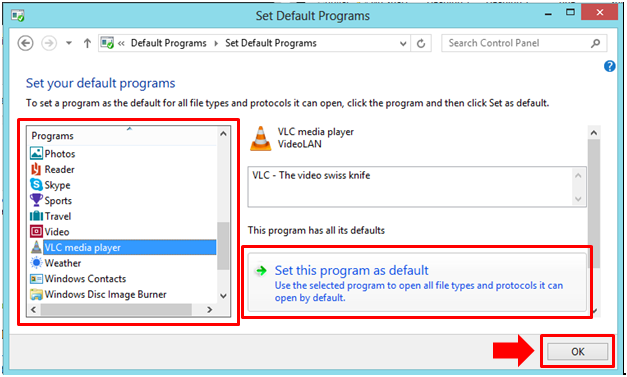
Just do this same step for all the other programs that you want to set as default.
Start it Up and Use your Favorite Programs in Viewing and Playing Your Contents
After doing all these tweaks on your Windows 8 machine, you’ll need to reboot it and see whether all the changes were applied. First, the system should now take you to the Start Screen right after you get away from the Lock Screen. If it still does not, you could have chosen the wrong account earlier so you need to access the “User Accounts” Window again and select the other “User Name” that bears your email address.
To find out whether the default program you selected now opens or plays the your contents, all you need to do is try viewing or playing a photo or a video by simply double clicking on it from the File Explorer Window. After doing so, the default program you have selected should now be able to open or play your file instead of the Metro app that are built in with Windows 8. Start exploring your Windows 8 system to learn more tweaks that will surely make it more comfortable to use compared to the older Windows versions. For more tips and tricks about Windows 8 or Windows 8.1, be sure to stay tuned on windowstechies.loc.