Swiping from Edges
Windows 8.1 comes with some brand new features that are ready to surprise you many times over but if you often pass your time on the desktop screen, you’ll surely feel like you are just using an old Windows version. However, there are some hidden buttons and shortcuts within this section of the Windows 8.1 system that are just waiting to be discovered using some touchscreen gestures or even with the use of the mouse and the keyboard.
Two Worlds in One Operating System
Windows used to only hold programs and applications that work on the desktop screen. Back in the days of Windows XP, Vista and Windows 7, you get programs from different sources all over the Internet and the risk of getting infected by some bugs, malware and viruses was very high since there are numerous websites out there that harbor these devils. The sad thing about it is they are almost undetectable and you will only know that your machine got infected once you already see some symptoms.
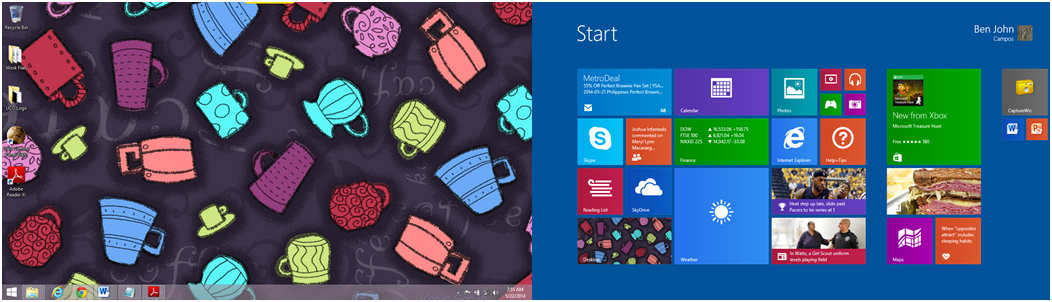
Windows 8.1 is different and is more improved in many ways. For instance, the operating system already has a built-in anti malware program called Windows Defender and you can now get all the apps that you want from a very safe source which is the Windows Store. Aside from these brand new features and innovations, Windows 8.1 also has a powerful set of hidden shortcuts and buttons that will help you get along with the Metro environment a lot easier. Microsoft’s latest operating system contains both the traditional desktop programs that you love and has even more features added by including modern-style apps making it a world of PC and tablets merged into one awesome system that’s ready to accomplish even more tasks!
What Does a Swipe Gesture Do?
When you do a swiping motion on a computer that has a touch-enabled screen, there are several things that can possible happen. A swiping gesture does different things depending on your location within the Windows 8.1 system. Here are some possible outcomes that a swiping gesture can achieve when it is done in different situations. Just read on and follow each one of them to see the result for yourself.
1. Swiping to the Left or to the Right of the Start Screen
The Start Screen is one of the most controversial features of the Windows 8 and Windows 8.1 system. It has been dubbed as the screen that replaced Start Menu in Windows 8 but when Windows 8.1 was released, it was reduced and has become a space where tiles for modern-style apps and some shortcuts can be pinned. It is the feature that gives space for the Tablet world to exist in Microsoft’s latest operating system.
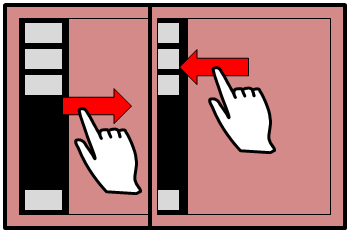
Swiping to the left while you are on the Start Screen will make things move to the left edge making you advance towards the other tiles and shortcuts that are pinned on it. If you do the opposite which is swiping to the right, you will be returned to where you used to be earlier. Doing these swiping gestures on the Start Screen is the same as using the scroll wheel on an actual mouse.
2. Swiping to the Left or Right of the Desktop Screen
The swipe gesture doesn’t only work on the Start Screen. You can also apply it on the Desktop screen to open some hidden shortcuts that will help you become more productive and facilitate in the switching from the Desktop to the Metro environment and the other way around. For instance, if you swipe your finger towards the left while you are on the desktop screen, you will see that the Charms bar will appear. On the other hand, if you swipe from the left towards the right edge of your computer screen, you will be able to access the “Recent Used Apps” bar.
3. Swiping to the Top or Towards the Bottom
This gesture is able to open different things depending on your location within the Windows 8.1 system and the apps or programs that are open on the screen. For instance, if there is a modern-style app that is open, swiping from the top downward will make it disappear from the screen and you will be taken to your previous location before you opened the app. Doing the same gesture without touching the top-most portion of the screen will open an options bar. Try it with the Travel app and you will be able to access the “Travel toolbar”.

On the other hand, swiping from the bottom towards the top will access the “App settings” bar. For instance, while you are on the Start Screen, you can do a swiping gesture from the bottom upwards and you will see some options that would appear on the bottom of the screen all lying on a bar. The same thing will happen when you are using a modern-style app and you do the same gesture however, the options that would appear on the “App settings” bar may be different from the ones that appeared on the same bar when you opened it while you were on the Start Screen.
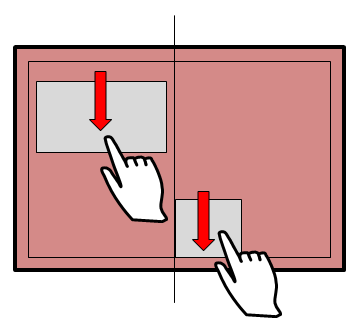
Mouse and Keyboard Equivalents of Swiping
Microsoft knows of course that not all computers running on Windows 8.1 have a touch-enabled screen so all of the swiping gestures that you did above also has an equivalent when you are using a mouse and a keyboard. Here’s how.
1. Accessing the Charms or the Recently Used Apps
You were able to access the Charms and some recently used apps earlier by swiping from the left towards the right of the screen and from the right edge towards the left. To do the mouse equivalent of this, all you need to do is put the mouse pointer to the top or the bottom-right corner of the screen and move it downwards if you pointed on top or upwards if you pointed at the bottom to access the charms. Doing the same thing on the top and the bottom-left corners of the screen will access the recently used apps bar. Try it for yourself to prove that it really works! If you use a keyboard, pressing on the Windows + C keys will open the Charms bar.
2. Accessing the App Settings Bar
The App setting s bar is accessed by swiping from the bottom of the screen upwards but if you use a mouse, you can access it simply by pressing the right-click button of the mouse. Easy right?
Get Things Done Faster By Swiping
Windows 8.1 is designed to work smoothly in touchscreen devices but it doesn’t mean that it won’t work well in computers that doesn’t have a touch-enabled screen. The fact is it works well either ways and all of its new features work great even when you’re just using the mouse and the keyboard. It really is an awesome system to have not to mention the modern-style apps of varied uses and functions which we will be looking at in greater detain on future tutorials. Still negative about Windows 8.1? Take time to read more about it and see how well-designed it is in boosting productivity and taking things to the next level!