Troubleshooting Your LAN Internet Connectivity
Internet connection has easily become a need to most especially at the rise of some social networking platform and other websites requiring much of its users to be involved on a daily basis and with this, networking companies and even mobile service providers also found a way in letting subscribers get connection in almost every place that they travel to. When 3G and LTE was made widely available, faster Internet connections even through smartphones really became a hit to younger ones which made sales for mobile device capable of connecting to these services soar to the highest.
However, no matter how good or fast your Internet connection is, there will still be times that you will get into a little trouble due to certain reasons. To put it in simple words- there really is no system in this world that works perfectly. Whether it’s your water piping system, air conditioning system and even the larger ones like educational systems and other such stuff, there will always be weak points and faulty components which need to be corrected, fixed or replaced in one way or another to make it work again. In this tutorial, we will be discussing some of the basic errors and problems that you would probably experience in your LAN Internet connectivity and learn some basic fixes that you can do with it.
Troubleshooting LAN Connections
One of the oldest way in connecting to the Internet is the wired setup which makes use of LAN ports with one end connected to a modem and the other end connected to a computer. Most PCs and laptops that are available in the market at present still has a LAN port in them and in case you don’t know how they look like, just check out the screenshot below.

If you connect your Windows 8.1 computer to a LAN or “Local Area Network” internet connection, the network status icon on your computer’s system tray which is found at the extreme-right end of the taskbar will look lie the one shown below. If this icon does not have any icon overlay on it then it means that your Internet connection is up and running.
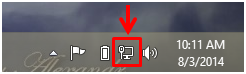
You will also know if Internet connection is available simply by hovering the mouse pointer on the network status icon itself. After doing so, a small white box containing your current Internet connection status to the network will appear. The box will also show the name of the network itself.
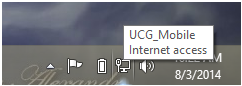
On the other hand, you will know if the network is currently experiencing some problems if you see a yellow triangular overlay containing an exclamation point in it on the icon itself as you can see on the screenshot below. If you see this happening on your computer, you will notice that you can’t get through any website that you want to visit and in order to solve the problem, the very first thing that you need to do is check on the wires and connections. In most cases, the problem is on the physical aspect and not in the software side so be sure to pay attention to the wiring first.
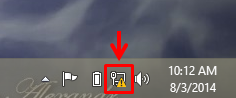
If your Internet connection comes from a modem that is connected to an ADSL line, you will need to check if the modem itself is powered up. It might just be turned off or unplugged and if this is so, be sure to turn it on first and plug it into a power source.
Finally, if it seems like the problem is not on the physical set up, you will need to dig deeper into the software setup. ADSL modems have a web interface for setting it up and this is what you will need to deal with if you think the problem is not with the wires and the physical setup. If you don’t have an idea in how this is done, it will do well if you call your Internet Service Provider (ISP) for help of if you know someone (maybe a friend) who is knowledgeable on this, you can also ask help from him or her.
Another way in solving this problem is by utilizing the “Windows Network Diagnostics” wizard which is readily available in every Windows 8.1 computer and even the older versions. To initiate this wizard, all you need to do is right click the network status icon located on the system tray and after doing so, you will see two options that will appear in a box which looks like the screenshot below.

From this box, just click on the option that says “Troubleshoot problems” and after doing so, the “Windows Network Diagnostics” wizard will appear and initiate the problem detection process. This wizard will do its work automatically without the need of user intervention in most parts. Just watch the whole process and once the wizard tells you to do something, just follow and do what it says and afterwards, your Internet connection should be restored.
Steps in Using Windows Network Diagnostics
No matter what type of network you are connected to- whether its wired or wireless. It will always be certain that you would get a problem with it at some point. When this happens in any network set up, there is one very useful tool that you can use to solve the problem in an automatic manner and it is called “Windows Network Diagnostics”. To use this tool, just do the same steps that I have mentioned above and the wizard should open and look like the screenshot below.
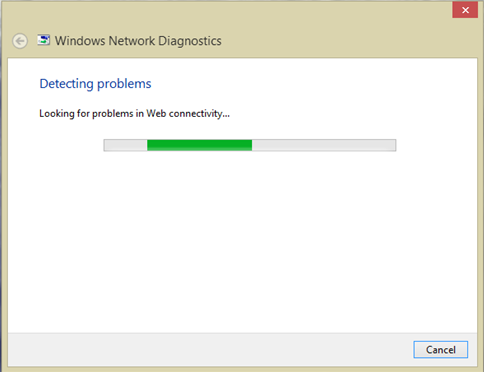
If the wizard detects a problem, you will be able to see some possible solution on the Window that follows after. From this section, just select the solution that is being offered by the wizard and you will see that it will initiate the process of solving the problem once again. From here, all you need to do is wait until the process is done and see if the problem is solved.
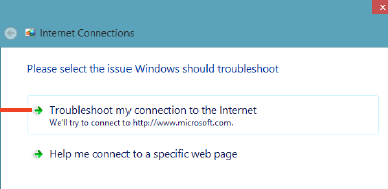
Another way of fixing your Internet connection problem is by first accessing the search screen simply by pressing on the “Windows + S” keys and once it appears, simply type in “Network and Sharing” into the search input box. After these search keywords gets entered, the search results will appear right underneath the input box and from here, you will need to click again on the search result that says “Find and fix networking and connection problems” to finally open the Window which is labeled “Internet Connections”.
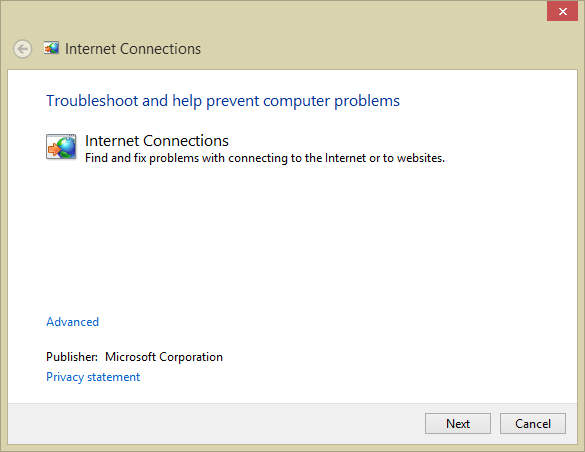
From this Window, you will need to click the “Next” button and the wizard will load and see what problem you are having. Once it detects the problem, you will see options which looks like the one shown below or even more in other cases. From these options, all you need to do is click on the one that describes your problem then follow all the other steps that will follow.
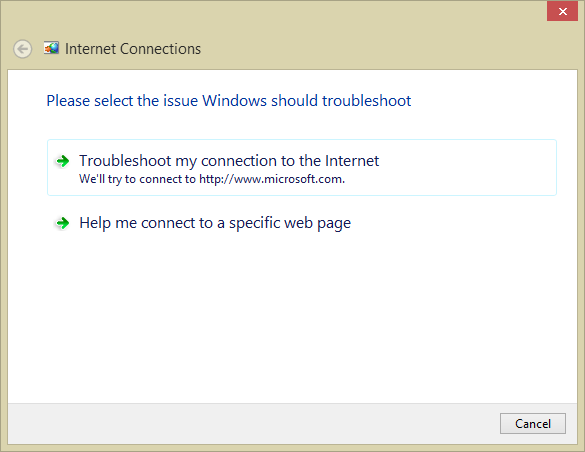
After doing so, you should be able to solve the Internet connectivity problem that you are experiencing and as you can see, it is not a hard task to do in your Windows 8.1 machine. Take time to use Windows Internet Diagnostics and other available tools in your Windows machine and you’ll see how awesome the operating system works compared to its predecessors.