The Basics in Browsing With Google Chrome
Internet browsers have long been main players in PCs and mobile computers like laptops and notebooks. In our modern world, it is almost impossible to find a computing machine without a functional Internet browser installed on it. Whether you are aware of it or not, browsers are one of the most important program installed in your computer and without it, there will be plenty of stuff that you won’t be able to enjoy and it would be impossible to even get additional features for your computer especially those that are offered for free from the Internet.
Browsers have also made a jump towards smartphones and tablets and at present, they are considered as one of the most downloaded apps of all time. One of the most used browser in almost all devices that are available at present is the one created by the Internet giant Google and is called Google Chrome.
You might have already been using this browser on your device because of its good performance and relatively fast response to the commands that you give to it and as well as its ability to load webpages easily but there are still some hidden tricks in it that are just lying in wait to be discovered so you can start using Google Chrome to its fullest.
In this tutorial, we will take you through each of the secrets that Google Chrome has and help you discover some tricks that will surely improve your productivity while using the browser so be sure to follow the steps that we will be showing below.
How to Get Google Chrome
One of the very first thing that you need to do is to make sure that Google Chrome is already installed on your computer. Google Chrome can be downloaded for free so you don’t to worry about any charges just to get it installed into your Windows machine. To do this, just open your current browser like Internet Explorer for instance and go to the official Google Chrome download website by typing in “Google Chrome download” into the search query box. Of course, you will need to be connected to the Internet so you will be able to download the Google Chrome installation file.

Now on the search results, all you need to do is click on the first item or any of the other items below it which mentions Google Chrome download and you will be taken to the official download page of the browser. From there, simply select the version of Google Chrome for your device and follow all the steps that will appear in order to complete the installation.
An easier way in downloading Google Chrome is by clicking on the “Install Google Chrome” button which appears at the right hand portion of the screen when you open Google on Internet Explorer for the first time as you can see on the screenshot below.

Once Google Chrome is installed on your computer, it is now time to explore some of its features and get yourself acquainted with the basics before we finally get into the deeper secrets of it.
How to Open Websites
Now that Google Chrome is installed on your computer, you should be able to find a quick access icon of it which is pinned on the taskbar or even your desktop if you have chosen to do so. To open the browser, simply click on its shortcut on the desktop screen or its quick launch icon on the taskbar. Once it opens, all you need to do is enter the name of the website into the web address box that is located on top as highlighted below.
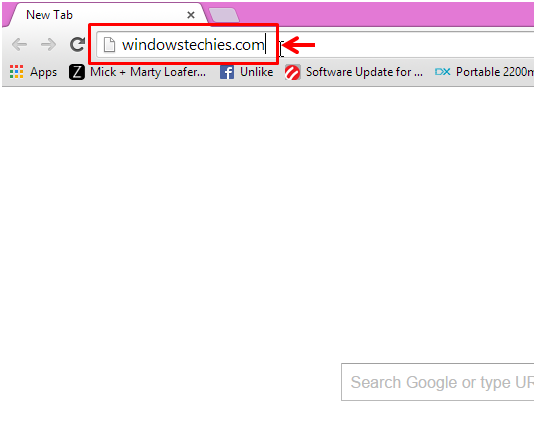
After the website URL gets entered into the web address box, simply hit the “Enter” key on your computer’s keyboard and the website should load right away. The speed on which website are opened by Google Chrome also depends on how fast your Internet connection is.
Adding More Tabs
Now, while a single Window of Google Chrome is open, you can open other tabs in it so you can open other websites which you can jump into simply by clicking on their assigned tab. To do this, you will simply need to click on the small button that is located at the right of the tab that is currently open in Google Chrome as you can see highlighted on the screenshot below.

After the button is clicked, a new tab should open and from here, all you need to do is simply enter the website name or URL into the web address box, hit the “Enter” key and you should be able to open the website quickly. Now, you already have two tabs and you can jump between them every now and them or you can also add more tabs to enable you to accomplish more tasks.
Browsing Without Leaving Any Trace
When you browse with Google Chrome using the normal tab, all the websites that you visit will be recorded on you its browsing history so you can get back to them at any given time in the future. However, there would be instances that you will not like your activity to be traced by other users and so, you will need to use a feature called the “Incognito tab”. To be able to use this feature, you will simply need to open a regular Google Chrome tab and once you are on it, just press the Windows + Shift + N keys. After you do so, a new tab that looks like the one shown on the screenshot below will appear.
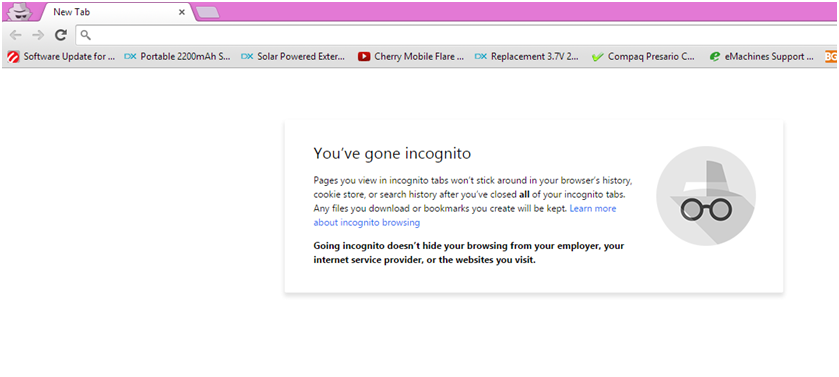
As you can see, there is a description at the center part of the tab that has opened which explains what an “Incognito tab” does while you are browsing. There is also a link that says “Learn more about incognito browsing” which you can click so you can get additional idea on how it works.
Bookmarking a Website
In order for you to find websites, webpages or specific online articles easily in the future, you can bookmark them and doing it is very simple. Just open the website or access the online article that you want to be bookmarked and once it fully loads on your screen, just click the star icon which is located at the extreme-right end of the web address box as highlighted below.

After clicking the icon, a small box will appear which will now let you name the Bookmarked page and choose to which folder would you like to store them into. From here, just select options and name the page according to your preference and once you are done, simply hit the “Done” button.
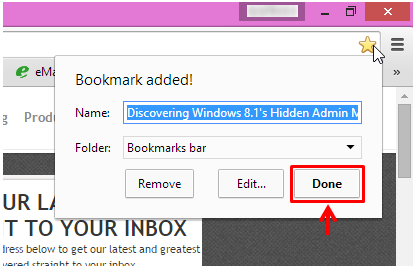
To access all your bookmarked pages, all you need to do is click on the settings icon which is located beside the star/bookmark icon at the extreme-right end of the web address box and a while menu box will appear as you can see on the screenshot below.
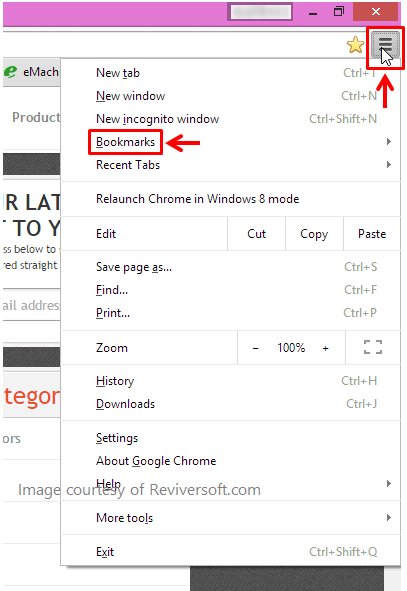
Now, from this menu, simply point the mouse on the “Bookmarks” option and there will be another box that will appear which will now show all the bookmarks that you saved in the past. From here, just look for the one that you want to open and click on it once you find it.
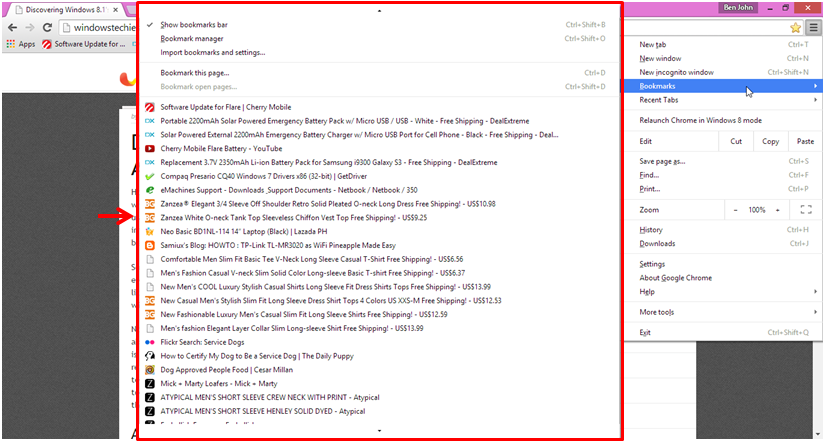
That’s it! You now learned some of the basic things that you need to be aware of in using the Google Chrome browser. In our next tutorial, we will be discussing more secrets about this very popular browser that will surely help improve you user experience and boost productivity to the next level so be sure to stay tuned with us only here on WindowsTechies.com!