Using Internet Explorer’s Most Obvious Options
Every Internet browser, regardless of its brand loads its default homepage when you open it. This homepage can be different in every computer and it all depends in what website the user chooses to set. If you are using Google Chrome then its default homepage is Google search while in Internet Explorer, it is either Bing or MSN. If you’ve been into computers for a long time then you should have already learned how to change a browser’s default homepage especially in the most favorite browser Google Chrome but in this tutorial, we will be focusing more on the bundled browser in your Windows machine called Internet Explorer.
The New and Improved Browser From Microsoft
Internet Explorer has often been overlooked in the past and was outperformed in may ways by other browser brands because of its slow response and quite obsolete interface design. Users would often complain of it being slow even when a faster Internet connection is used but the good thing is that Microsoft managed to improve it in many ways so it can work just like its rivals or even outperform them.
For instance, if you are using a Windows 8.1 machine, you can choose Internet Explorer as your default browser and have everything synced with its modern app version which is also bundled with the operating system itself. The interface has also been redesigned for easier navigation and you can add tabs easily in just a single click or tap and if you are asking about speed? Well, this new and improved web browser is now as fast as its rivals and there’s really nothing more that you can wish for if you are using the browser that is really designed for the Windows operating system.
How to Open Internet Explorer in Windows 8.1
Accessing the Internet Explorer in Windows 7 and Windows 8.1 are totally different. You might have already mastered accessing this browser in your old Windows Vista or Windows 7 computer but you will surely be lost if you decided to buy a machine that runs in Windows 8.1. Before learning how to access this browser in your computer, you first need to know that there are 2 versions of it that exists in your machine and the other one can only be used if you set Internet Explorer as your default browser.
Yes! There is actually a version that can be used for the Desktop environment which is very much like the other desktop browsers that are installed on your computer and there’s this other one that is designed for the Metro environment which would work perfectly if your computer screen is touch-enabled. Now, let’s assume that the default browser in your machine isn’t Internet Explorer and you want to open it, what you need to do first is access the Start Screen by pressing the Windows key or by clicking on the Start Button, once the Start Screen opens, simply look for the Internet Explorer tile and click or tap it.
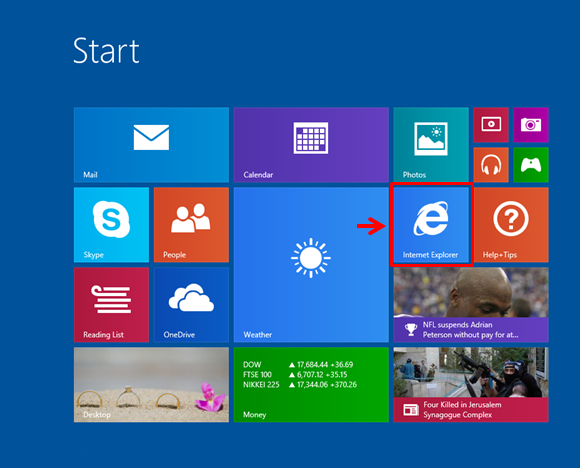
Now, since Internet Explorer is not set as your machine’s default browser, what will open is the Desktop version of the browser. Once it opens, you will see two new tabs that shows the default homepage and another one which has a message telling you to set Internet Explorer as your default browser. From this tab, you can click on the button that says “Set default browser” to enable the Metro version.
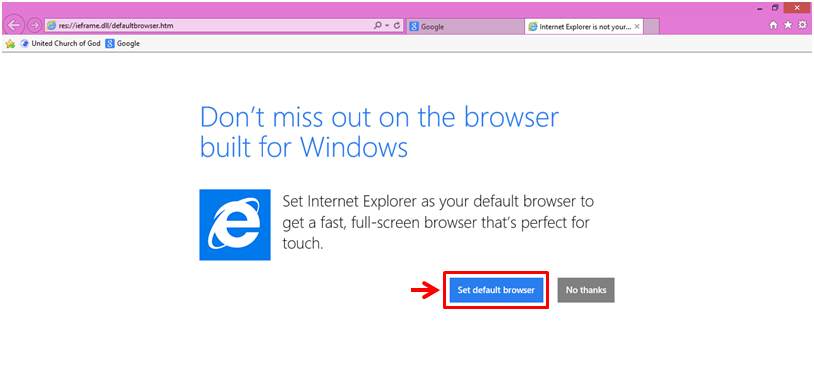
Accessing Internet Explorer’s Metro Version
Let’s assume that you have already enabled Internet Explorer to be the default browser, to access its Metro version, all you need to do is access the Start Screen again as you did earlier and click on the Internet Explorer tile. Now, instead of leading you to the Desktop version, you will be able to open the Metro version which looks exactly like the one shown on the screenshot below.

If you want to access the Desktop version, you will need to click on the Internet Explorer icon that is pinned on the taskbar or if you’ve already removed the icon earlier, you can add it again by right-clicking on the Internet Explorer tile that is found on the Start Screen and once the right-click menu appears, simply hit on the option that says “Pin to taskbar”.

How to Open Your Most Recent Browsing Session
Another awesome feature that Internet Explorer has is that it allows users to get back to the most recent webpages that were open before the browser was shutdown in an earlier time. There would be times that your browsing session might get interrupted because of a scheduled Windows update for instance or for any other reason like a system problem that has caused your machine to freeze and the only solution is to reboot it.
When these things happen, Internet Explorer and all of the other programs that are open will need to be closed in order for your machine to be able to undergo a reboot process. If you have were doing some stuff in Internet Explorer before any of these possible problems or instances happened and you want to reopen all of the stuff that you’ve been working on, all you need to do is right click on the Internet Explorer icon that is pinned on the taskbar and a menu box will appear where you can simply click on “Reopen last session” to bring back all the webpages that you opened previously.

Avoid Getting Monitored by Malicious Software
Another awesome feature that Internet Explorer has is called “InPrivate Browsing”. Whenever you browse the web with any browser, you leave a trace of all the sites that you have visited and all the cookies and caches that have piled up. These information can actually be spied upon or monitored by clever cybercriminals and they can also use it in doing even more crimes that seek to extract money from unsuspecting users.
To avoid being a victim of any crime that seeks to take advantage of your identity or extract money from your credit card or bank account, you will simply need to use the “InPrivate Browsing” feature whenever you surf with Internet Explorer. To open an “InPrivate Browsing” tab on Internet Explorer’s Desktop version, all you need to do is right-click on its icon that is pinned on the taskbar and after doing so, a menu will appear where you need to click an option that says “Start InPrivate Browsing”.
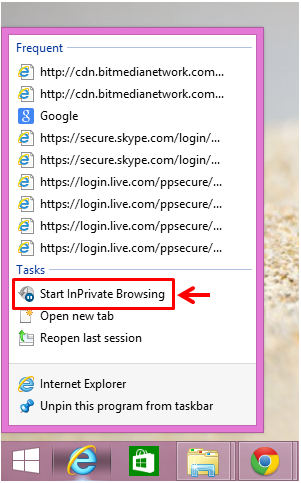
You can also use “InPrivate Browsing” even on Internet Explorer’s Metro version. To do this, you simply need to open Internet Explorer first and once it appears on your screen, you will need to click on the button that bears some “…” symbol in it as highlighted on the screenshot below.
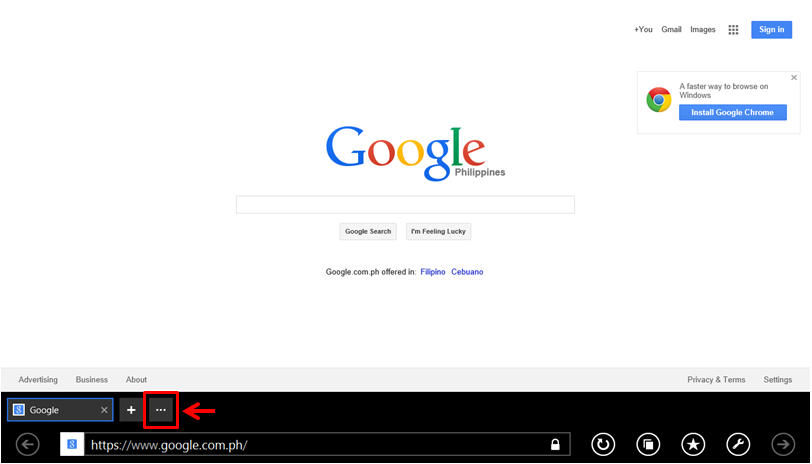
After you do so, you should be able to see a box that bears some options. From here, simply click on the link which says “New InPrivate tab”. A new tab will then open which will now allow you to browse without leaving any traces of your browsing history and other stuff.
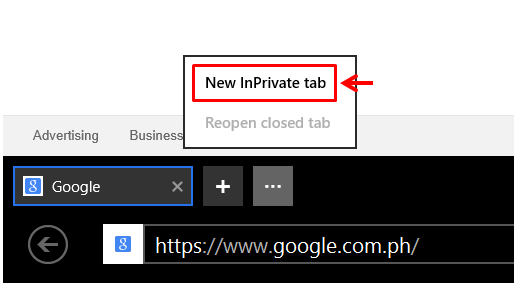
As you can see, Internet Explorer has some very useful features that are just waiting to be used. It also has an awesome Metro version that works flawlessly with any touch-enabled device. Take time to use this browser and explore some of its features and you’ll surely love every aspect of it especially if you’re fond of surfing the web.