Using Menus on Desktop Programs
Desktop programs also contain a unique set of options within them and this has been the case even back in the days of some previous Windows versions. We have already learned some options and tweaks that are available on the right-click menu appearing in different instances when you use the right-click button available on every mouse or track pad fixed on your laptop computer but there are still even more to learn about in the desktop environment especially on desktop programs and that’s what we will be learning in this tutorial so be sure to know how to access a program that is named “Notepad” which is another built-in Windows 8.1 desktop program but if you don’t know yet how to do this, just follow the steps below.
Accessing Notepad
Before learning how to access Notepad on your Windows 8.1 machine, you will first need to learn what it is and what is it commonly used for. The Notepad program is a light text editing software that produces output files in “.txt” format. This formatting is very simple that in its raw form, you can directly copy and paste that you made in it into a web interface without doing much editing just to take out unnecessary spaces and other stuff.
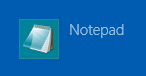
To access this program in your Windows 8.1 machine, you can use any of the two methods available. First is by accessing it from the Apps view screen and to do this, you will need to press on your computer’s Windows key or click on the Start Button. After doing so, the Start Screen will appear where you need to make a little movements with the mouse to summon a round button with an arrow down icon inside it that will appear at the bottom-left portion of the screen. When this button appears, simply click on it to access the Apps view screen.

Once the Apps view screen opens, simply scroll towards the right by using the arrow right key on your keyboard or by clicking on the arrow right scroll button located at the bottom-right corner of the screen. The Notepad program should be found under the “Windows Accessories” category and once you find it, just click or tap on it to finally open the program.

The second method is done by using the Search feature that is perfectly integrated within the Windows 8.1 operating system. To do this, you will first need to access the Start Screen and on the top-right portion of it, you should be able to see the search icon which you will need to click to open the search screen containing the Search input box.
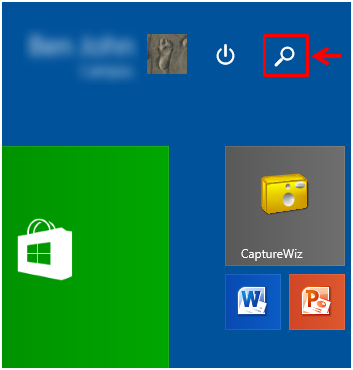
After clicking on the icon, the search screen will appear and from here, just type in “Notepad” into the search input box. After you do so, the search results should appear right under the box and the first one should show the Notepad shortcut. You can just also get to the Start Screen and type Notepad directly on your computer’s keyboard to summon the search screen containing the search input box without clicking on the search icon at the top-right portion of the screen.

Using the File Menu in Notepad
Now that you already know the ways in opening the Notepad, it is time to get familiar with the menus and options that are available on the tabs at the top of its Window but first, let’s start with getting familiar with the Notepad Window first. A restored down Notepad Window looks like the one shown on the screenshot below and as you would notice, there’s not too much of a menu or other options in it but a simple set of clickable links lying on a single line tab at the top portion.
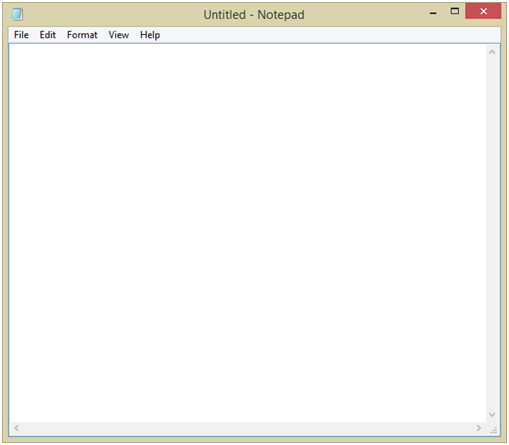
The first link on the tab is labeled “File”. Go ahead and try to click on it and you will be able to see another set of options under it appearing inside a box and from here, you will see the “New”, “Open…”, “Save”, “Save As”, “Page Setup…”, “Print…” and “Exit”.
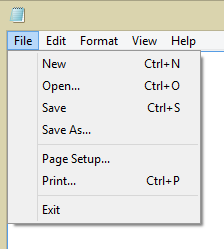
You will also notice some other characters lying opposite to the options that appeared when you clicked on the “File” link. There’s “Ctrl+N” for the “New” option, “Ctrl+O” for “Open”, “Ctrl+S” for “Save” and “Ctrl+P” for the “Print” option. These items sitting opposite of the available options under the “File” link are actually shortcuts for doing each of them using your computer’s keyboard. “Ctrl” stands for the “Control” key and the letters which are on caps stands for the letter keys that you need to press simultaneously with the “Ctrl” key.
Whats Under the Edit Menu?
Right next to the “File” menu that lies on the top of the Notepad program Window is another menu that is labeled “Edit”. Click on it and the same as the “File” menu, it also contains even more options under it which will help you do some tweaks on the stuff that you are typing in Notepad.
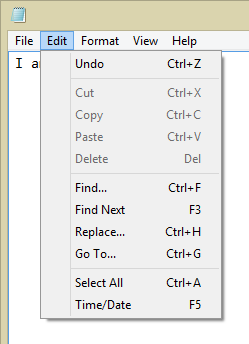
As the screenshot above shows, you will find the “Undo” option first then a horizontal line that seems to separate “Undo” from the next group which are “Cut”, “Copy”, “Paste”, “Delete” appears. After the second group of options, the horizontal line separator again appears and what follows are the “Find…”, “Find Next”, “Replace” and “Go To…” options. Let’s first take a look in greater detail on each of these options so you an get familiar with their individual uses. First, when you click on the “Find…” option, a small Window will appear which will let you enter a word that you are trying to find. On this Window, just type in a word that you want to easily find into the box provided then under the “Direction” section, mark the “Up” option. After doing so, you can click on the “Find Next” button and the word you typed in will be highlighted.

All of the options that follows after “Find…” works in the same way. Just click on any of them and a small Window will appear. Simply follow what the box asks you to do and you should be able to use the feature without getting into any problems.
The Format Option
Moving on, you will find another link on the tab at the top of the Notepad Window which says “Format”. When you click on it, there will only be two options that will appear and the second one which says “Font…” is the only one that will be most useful. Try clicking on it and a Window will appear which will give you options in adjusting the font for the text document that you are working on. Just select your preferences from the options that are provided and once you are done, you can click on the “OK” button at the bottom-right portion to apply all the changes you’ve made.

That’s all there is about the Notepad program bundled with your Windows 8.1 machine. As you can see, even a simple tool in Windows has a unique set of options in itself but most of the functions that you’ve learned here such as “Open”, “Copy”, “Paste” and many others are also found in other built-in software programs as you will see on our future tutorials so be sure to remember what their keyboard shortcuts are so you can use them whenever needed.