Windows 8.1 Keyboard Shortcuts for More Advanced Users
In our two previous articles that covers our Windows 8.1 keyboard shortcut tutorial series, we have shown some of the most common shortcuts which you can use not just in Windows 8.1 but as well as in older Windows editions like XP, Vista and Windows 7 or even in the recent one that came before Windows 8.1 called Windows 8. We have also shown the keyboard shortcuts that are unique to this latest operating system from Microsoft and explained in detail what each one of them does.
However, there are still one more batch of keyboard shortcuts that you might be interested to learn about so you can maximize the time that you spend when you are using your computer. Shortcuts really make things a lot easier to accomplish in any Windows operating system edition so it is important that you know some of them to help you get through things easily without any hassle. In this tutorial, we will be showing the last batch of Windows 8.1 shortcuts which are often used by more advanced users but you can use it too whenever the need arises. Just read on and test each one of them on your computer to see how they work.
Accessibility Shortcuts
Some features in your Windows 8.1 machine are designed to improve accessibility and make your computer a lot easier to use for those who have certain types of disabilities. However, these features are sometimes hard to find especially to those who are new to using a Windows computer and above all, to those who have disabilities that hamper them from scrolling and getting through some other locations easily. That’s the reason why Microsoft has assigned keyboard shortcuts which will enable some of the accessibility features that are available in every Windows machine and they are as follows.
Press Shift Five Times
There is a set of keys on every Windows computer which are collectively called “Sticky Keys”. They are the “Shift, CTRL, Alt and the Windows Logo“ keys. If you want to turn on these keys so you can use them in just a single press for doing some common tasks on your computer, you will simply need to press the “Shift” key five times and a prompt will appear asking you if you want to activate the Sticky Keys. From here, just select between the two buttons “Yes” and “No” and click on the one that corresponds to action that you want to execute.
Press the Left Mouse Button and Hold the Right Shift Key for Eight Seconds
Another set of keys which can be very useful to those who are having hand tremors are collectively called “Filter Keys”. You can activate this feature simply by pressing the left mouse button and holding the right shift key for eight seconds or more simultaneously. When the filter keys are activated, you keyboard will automatically detect and disregard any gesture done repetitively or any key that is pressed a number of times in a single setting.
Press and Hold the NumLock Key for Five Seconds
Another important set of keys in every Windows computer are called the “Toggle Keys”. This group of keys include the NumLock, Caps Lock, Insert and Scroll Lock and what they basically do is alternate the input mode of a certain group of keys. For instance, the most commonly used toggle key is the Caps Lock and when it is turned on, all of the letter keys on your computer’s keyboard will input letters in capital form and when it is switched off, the letters will not be capitalized. When you press the NumLock key for five seconds, you will be able to switch the toggle keys on or off.
Desktop Shortcuts
We all know that Windows 8.1 has two environments merged together which are the Metro and the Desktop environments and switching between them can become a bit confusing at times especially to novice users. We have already discussed the shortcuts available for the Metro environment in the first tutorial that we did for this keyboard shortcut article series so now, we will focus on the Desktop environment and learn the keyboard shortcuts that you can use in it.
Windows Key + M
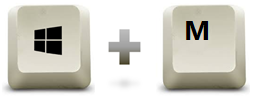
If you have a lot of open Windows on your computer screen and you are in a hurry to get to the Desktop to open a file or copy something from there then you will simply need to press the Windows + M keys simultaneously to minimize all active Windows altogether. This saves time than minimizing them one-by-one.
Windows Key + F1

Need to know what to do? While using Windows 8.1 for the first time, you will surely meet some problems when using certain tools or might even be lost somewhere while exploring the brand new operating system. When this happens, you can simply access the Windows Help feature by pressing the Windows + F1 keys.
Shift + Windows Key + M

After minimizing all active Windows on your computer screen, you might want to maximize all of them again. You can do this simply by pressing the Shift + Windows + M keys and you will see that all of the Windows which were minimized earlier will open back and be maximized without clicking on the maximize button on each one of them. It’s really a perfect time-saver!
Windows Key + Tab

Another very useful shortcut that you can use while you are working on the Desktop environment is the one that allows you to cycle through all of the open applications and programs. To do this, simply press the Windows + Tab keys and the active app will open on the screen. Just keep pressing this keyboard shortcut combination until the screen opens the active App that you want to view.
CTRL + Windows Key + F

If you are connected to a network of computers, you can find one easily by pressing the CTRL + Windows + F keys. After doing so, a small Window will appear containing input boxes for the name of the computer, its owner and the role that it plays on the network. Just input these information if you know them and hit the “Find Now” button or just click “Browse…” if you are not really sure of the name and the other details of the computer that you are trying to find.
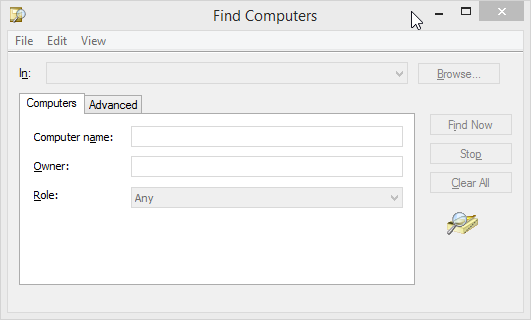
Dialog Box Keyboard Shortcuts
While working with desktop programs, there will be dialog boxes that you will meet along the way which requires you to click “Yes or No” or asks you to activate a feature and choose among options. When this happens, you can actually use some special keys that allows you to interact with the dialog box without using the mouse. These keys are as follows.
Tab

The tab key enables you to move to the next control that is available on the dialog box, for instance, if the current highlighted control is the “Yes” button, pressing on the Tab key will allow you to move to the control next to it which is oftentimes the “No” button.
Shift + Tab

If the Tab button allows you to move forward to the next control button, the Shift + Tab keyboard shortcut will allow you to move back to the previous control.
Spacebar

If the highlighted control is a button, pressing the Spacebar clicks the button. If it is a check box, this marks or unmarks the checkbox. If the current control is an option, pressing the Spacebar selects the option.
Enter

When the Enter key is pressed, it is like clicking on the selected option and enabling it or executing the command.
Esc

This is the same as the “Cancel” button or the “No” button in other dialog boxes that may appear while you are working with some programs.
Keyboard Shortcuts for Easier Windows Machine
As you can see, there are really a lot of keyboard shortcuts that are now available in every Windows machine. While the use of shortcuts entirely depends on you, we encourage our readers to at least master some of them to make Windows a lot easier and faster while you are working in it.