Windows 8: Learning Some Windows 8 Shortcuts (Part 2)
If you are new to Windows 8 and you still need to do some reading, exploring and experimenting in order to get acquainted with the new features and know the ins and outs deeper then having some knowledge about keyboard shortcuts would be very useful. We’ve already gone through ten keyboard shortcuts in the first part of this tutorial and we’ll continue on with more Windows 8 shortcuts on this second part and since we left off with the 10th shortcut in Part 1, we’ll continue on and start with shortcut number 11 on this second part.
11. Launching File Explorer (Windows Key + E)
Windows 8 is designed to work perfectly with keyboard shortcuts and maximize their use. One great use of keyboard shortcuts which you will surely love is making it easier to go to the files, folders and other stuff saved on your computer’s hard disk. In Windows 8, the tool used in searching for files and folders containing different media is called “File Explorer” (Windows Explorer in previous Windows versions). To launch the “File Explorer” tool, all you need to do is press on the “Windows + E” keys simultaneously and after doing so, you’ll see another Window open where you can browse through all the contents of your hard drive.
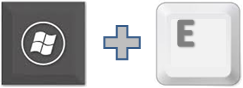
12. Access the Last App You Used (Windows Key)
You might have used this keyboard shortcut many times before without you being aware of it. If you’ve been switching between apps and the desktop desktop applications then you can easily get back to the very last app you used by pressing one key which has the Windows logo on it and is located at the left side of the Space Bar.

13. Move Between Screens (Windows Key + PgUp or PgDn)
Windows 8 allows users to work with two screens to better improve productivity. If you’ve set up everything this way so you can work on two things all at the same time then you should learn how to transfer what’s on the left screen towards the right scree and the other way around. To transfer the contents of the right screen towards the left then all you need to do is press down the “Windows Key” then press “PgUp”. If you want to transfer what you’re working on from the left screen to the right then you need to press and hold the “Windows Key” again then press the “PgDn” key.

14. Capturing the Screen (Windows Key + PrtScn)
Back in the days of previous Windows versions, the print screen feature was a secret that only a few people knew but thankfully in Windows 8, it has become a little bit obvious and easier to perform. If you are a computer geek who wants to share some stuff that you do on your machine in the form of screenshots then this keyboard shortcut is a perfect tool for you. To perform it, simply press the “Windows + PrtScn” keys and the image taken will automatically be saved in the “Pictures” library right within a folder labeled “Screenshots”.
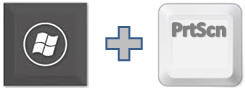
15. Accessing a Quick Menu (Windows Key + Z)
Apps such as “Mail and People” which are represented by the tiles on the Start Screen have a unique set of settings and configurations which are different from the ones on your desktop. To access these settings, all you need to do is press the “Windows + Z” keyboard shortcut while the app is open and you’ll see a bar that would appear at the bottom containing the options available for it.

16. Hooking Up a Second Screen (Windows Key + P)
If you want to hook up a second screen or a projector to your computer to improve your productivity then you can use these keys to do the magic. Simple hold down the “Windows Key” and keep pressing “P” to cycle through all the options available which are Duplicate, Extend or just use the second screen if you’re trying to save on some battery juice. It’s also a handy stuff especially if you want to watch a movie on a bigger screen or through a projector and you don’t want the laptop screen to display everything as well.

17. Access a Hidden System Menu (Windows Key + X)
If you are trying to access the Control Panel but you don’t know where to find it because of the absence of the Start Button and the Start Menu then this shortcut will be very helpful. Simply press the “Windows + X” keys wherever you are on the desktop and you’ll be able to see a hidden system menu pop-out at the bottom-left corner of the screen.

18. Get to the Desktop Quickly (Windows Key + D)
Clicking on individual exit or minimize buttons on each Window and maximizing each one back is a hassle especially if you are in a hurry to do it so Windows has included a keyboard shortcut that will help you do this quickly. Just press on the “Windows + D” keys and you’ll see that you’ll be taken to the desktop then pressing the same keys again will bring back the Windows which were open when you pressed the keys earlier.
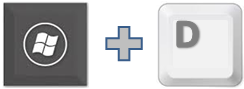
19. Switch Between Windows and Apps (Alt + Tab)
We’ve learned about the “Windows + Tab” shortcut keys earlier which allows you to cycle between previously used apps and select one among them but there’s another one which will help you select from all the open desktop programs, settings and apps quickly. This is done by pressing the “Alt + Tab” keys simultaneously and you’ll see a bar that will appear on the center of the screen. Just keep pressing the “Tab” key while “Alt” is held down to scroll through the programs, apps and Windows then release both keys once the item that you want to open gets selected.

20. Permanent Deletion (Shift + Del)
All of the stuff that we delete goes to the Recycle Bin until the time that you decide to finally delete everything from it so everything gets permanently out of your computer’s hard drive. If you are sure that you want to delete a file or any other stuff permanently without getting into the Recycle Bin then use then simply highlight the file and press the “Shift + Del” keys.
21. Closing Apps, Programs and Windows (Alt + F4)
This shortcut keys helps you get rid of an open app, program or a settings Window without the need of using the mouse and pointing it on the exit button at the top-right corner of the screen. A real time saver which is perfect for multitasking.
22. Browsing in Private (CTRL + Shift + P)
If your default web browser is Internet Explorer and you want to browse the Internet without leaving any trace in the “History” section then use the “CTRL + Shift + P” keyboard combination to open a new tab.
23. Get a Peek at What’s on the Taskbar (Windows Key + T)
Do you have plenty of open apps, desktop programs and tiles? You can see what’s inside each of them by using this keyboard shortcut. Just hold down the “Windows Key” and keep pressing “T” to go through each thumbnail on the taskbar and get a peer at what’s inside each one of them. This shortcut is also known as the “Taskbar Preview”.
Other Useful Productivity Shortcuts
24. Select All (CTRL + A)
25. Copy an Item (CTRL + C)
26. Paste a Copied Item (CTRL + V)
27. Undo and Action (CTRL + Z)
28. Open the Share Charm (Windows Key + H)
29. Search a File (Windows Key + F)
30. Open PC Settings (Windows Key + I)
31. Open the Devices Charm (Windows Key + K)
32. Open a New Tab (CTRL + T)
33. Refresh your Screen (F5)