Windows 8: Working With Apps
Apps are a dominant feature of Windows 8 and Windows 8.1 which users must learn to use and know more about. We sure are familiar with the traditional desktop programs that were available in the older Windows versions (Windows XP, Vista and Windows 7) but in Windows 8, something new was added as part of Microsoft’s attempt in combining PCs and tablets together into one device.
Apps are programs that commonly work on mobile devices like smartphones and tablets. Mobile apps were never available in computers of any type but when Windows 8 was released, a new door was opened that paved the way for mobile applications to find a new home in PCs and other types of computers. In this tutorial, you will learn where you can download apps for Windows 8 and know all the steps involved in installing and managing them on the Start Screen. You’ll also discover the difference between apps and desktop programs and finally learn how to remove the ones that you don’t need.
Where to Find Apps
If you already used an android device then you probably know that all the apps which are capable of being installed on it comes from “Google Play” or the “Google Store”. This serves as a marketplace where all android apps, both free and paid versions are found. In the case of Windows 8, all apps that are compatible to it are found in the “Windows Store”, Microsoft’s version of the “Google Play” which is represented by a green tile having a grocery bag overlay with the Windows logo on it.

Once you click on this tile, the Windows Store marketplace will open and you’ll see that all the apps available in it are grouped into certain categories like (Spotlight, Entertainment, Games, News, Security etc.). You’ll also notice further classifications like “Top paid, Top free and New & Rising” that will help you sort things better and easily find what you are looking for.
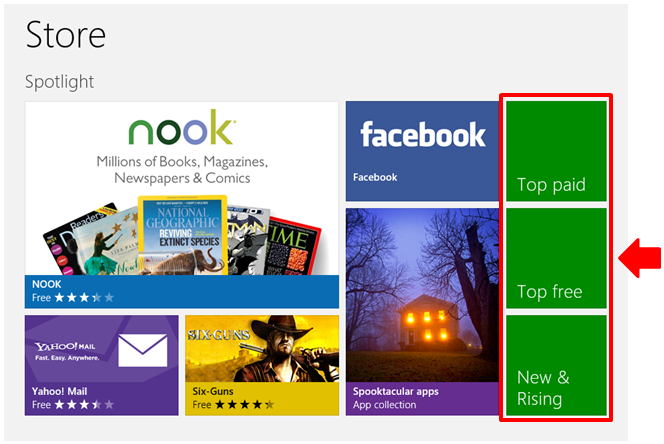
To search for a specific app like “Facebook”, all you need to do is open the “Windows Store” by clicking or tapping on its tile found on the Start Screen and once you get to its home screen, just type the word “facebook” using your computer’s keyboard and you’ll notice that the search screen will appear at the right edge of the screen. Once you see it, hit “Enter”.

Another way of accessing “Search” while you are on the Windows Store screen is by pressing the “Windows + C” keys. After pressing on this keyboard combination, you’ll be able to see the “Charms” bar and from here, you would need to click on the one that is labeled “Search”.

After clicking on the “Search” charm, the “Search” screen will appear where you would finally need to type the word “facebook” and hit the “Enter” key.
Installing the App You Found
Now that you already learned where apps are found and how you can search for a specific app that you want to install on your Windows 8 machine, it is time to learn the steps that are involved in installing them. After finding the app, simply click or tap on it to open its main screen then click on “Install”.
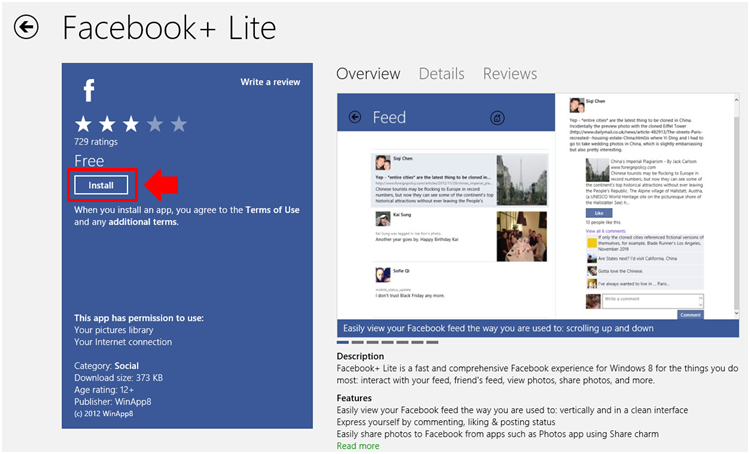
After clicking the install button, the page will load for a few seconds then you will be directed to the Start Screen, from here, you’ll already see the application’s tile but you’ll notice that on it’s bottom left portion, it still says “Installing”.
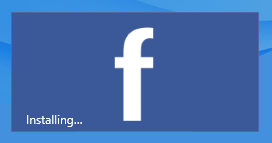
Once the installation process completes, you’ll see a prompt at the upper-right corner of the screen which tells you that the app is already installed on your computer.

How to Pin or Unpin an App Tile
The Start Screen is a unique section of Windows 8 and working with apps within this feature is also different. To pin an app or a shortcut on it, simply open the Start Screen first, right-click on an empty space or swipe your finger from the bottom towards the top of the screen then you’ll see a bar that would appear at the bottom. From this bar, simply click or tap the “All apps” link found on its extreme right end.
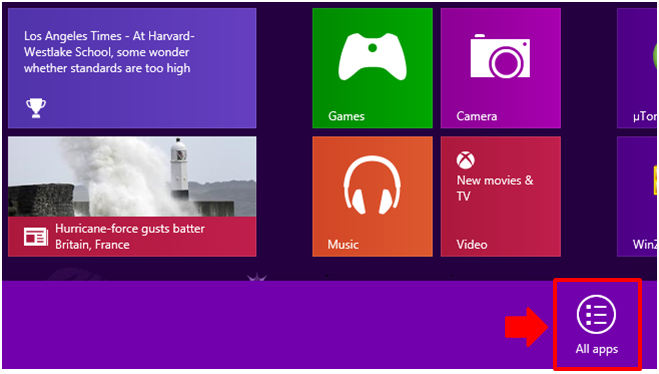
Once the “All apps” screen opens, simply look for the app or the shortcut that you want to pin to the Start Screen, right-click on it and choose the “Pin to Start” option found at the bottom bar.
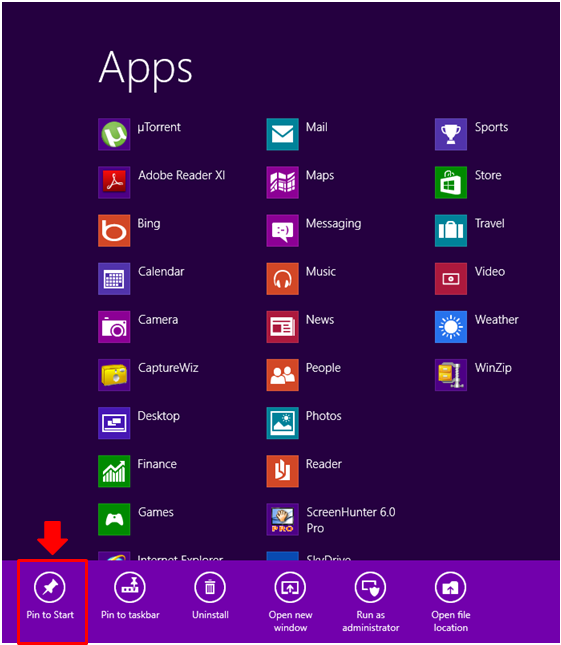
To unpin a tile or a shortcut from the Start Screen, simply look for it on the Start Screen, right-click on it and select the “Unpin from Start” option found at the bottom bar.
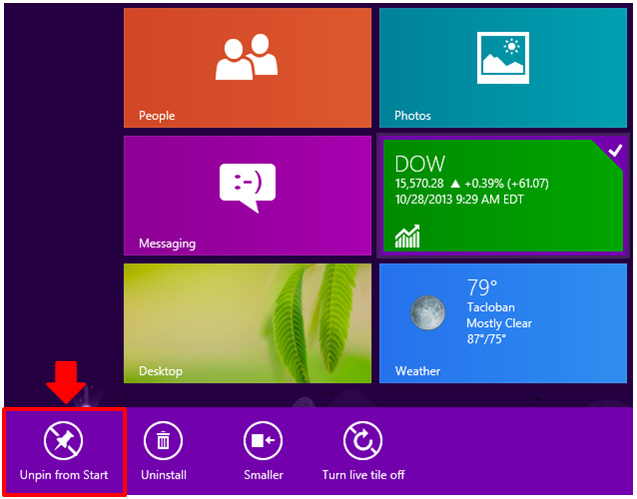
If the shortcut is found on the desktop, you can easily pin them to the Start Screen by doing the same process (right-clicking on it and choosing the “Pin to Start option”) but there would be other shortcuts that are not capable of being pinned to the Start Screen. You’ll know this if you already did right-clicking on it many times but there’s no option that says “Pin to Start” on the contextual menu that appears. To move a tile or a shortcut to a different location, simply click and hold then drag it to where you want the it to be within the Start Screen.
NOTE:
“Unpin” is not the same as “Uninstall”. When you unpin a tile or a shortcut from the Start Screen, it is still installed on your computer and you can still find it once you go to the “All apps” screen but if you uninstall it, the app or program will be completely removed from your machine and all its tiles and/or shortcuts will all disappear.
Desktop Programs vs. Apps
Back in the days of the older Windows versions, it seemed that everyone knows how desktop programs work. We were all masters and experts in using Windows XP, Vista and Windows 7 but in Windows 8, you need to be well-versed not only with desktop programs but with mobile apps as well if you really want to make the most of what Windows 8 can offer. The items below gives you an idea of how desktop programs differ from Apps.
- Desktop programs open in Windows and you’ll see three buttons that represent “minimize, maximize and close/exit” at its top-right corner while apps open in full screen
- Some desktop programs are found within one website while a lot of them are found all over the Internet but in the case of apps, you can easily find them in the Windows Store
- There are desktop programs that really drain out RAM and battery power but apps normally take just a minimal amount of both so your machine performs faster and battery life gets longer
- Desktop programs are more complicated to use than mobile Apps
How to Uninstall Apps
Let’s say you’re not fond of using a certain app anymore (probably a game or a dictionary) and you want to uninstall it completely from your machine so that the Start Screen would have more space then all you need to do is right-click on the app’s time on the Start Screen then click on the “Uninstall”option found at the bottom bar.
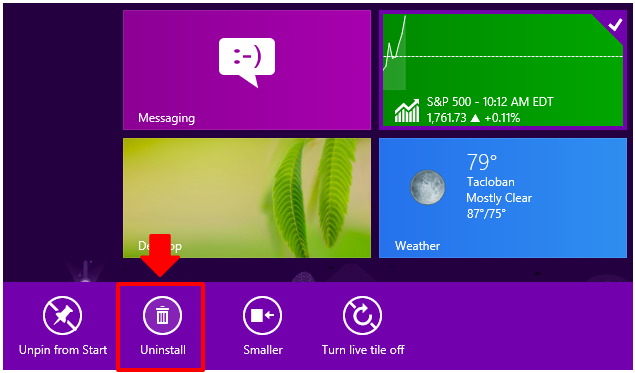
Aside from being unique, you’ll also find apps to be very interesting and extremely useful. If you discovered some tips and tricks about working with the apps in Windows 8, please feel free to post and share them to our readers by taking advantage of the comments section below.