Windows Services: What are They and How to Access Them on Windows 7 and 8
Most of us are familiar or can even memorize where certain files are located on our computers without really taking time to think what makes all the components of it (both hardware and software) to communicate with each other so everything works smoothly as they should. All features and capabilities offered by your computer and all of the software, programs and Apps installed on it are managed by“Services”. These tiny yet important components of the Windows system helps you manage connections, play sounds, display varied screen colors and resolutions and as well as remember your passwords and other crucial credentials.
This tutorial aims to inform you more of what “Services” are. I will also be teaching you how to manage them so you can enable only the needed ones and disable those which are not needed at all and are just eating up some system resource juice for nothing. Just read on so you can learn more about these things.
What Exactly is a Windows Service?
A service is also an application that works in the same way that other stuff on your machine do. The only difference is that these tiny applications does’t have a user interface but instead, they just run at the background. Services just functions in providing core features for your computer’s system like event logs and reporting some errors.
However, it is important to note that not all Services on your computer came from Microsoft. Some are brought by other third party applications that are installed on your computer and as well as other hardware drivers. An Antivirus program is a good example of this because most of them that are available at present install services that protects you from malicious software and run in real-time to monitor your machine’s firewall and some other components that involve the security of your computer. These virus protection suites really take advantage of what the service feature can do because they are capable of being started even before any other component on your system are set to active during a boot up process or even before a user logs in. Another important aspect that these services do is that they are capable of checking anything that happens within your system without interfering with the core processes because each one of them are perfectly integrated with it. These capabilities that services on a virus protection software have really helps you be provided with a high level of protection that you need.
Another Non-Microsoft service that I can give you as an example is the SSH server which are commonly seen enabled in computers that are within an office setting to provide security for all remote connections on any automatic update service like the one that is run by Mozilla.
Learning what services are used on a certain aspect of your computer is also useful. For instance, if you have a network that is managed by your wireless router then you can disable a service called “Connection Sharing Service” or just set a time when you would like it to run so that the more important Apps and services are given more priority.
How to Access the List of Services on Windows 7
There are many ways that you can try in accessing the list of services on your Windows 7 computer but for this tutorial, we will be teaching you one simple way of doing it. Just follow the steps below to do this:
- Click on the “Windows Orb” or the “Start” button located at the bottom-left corner of your computer screen. Once the Start Menu appears, you need to click inside the search box then type “service” and wait for the search results to appear.
- Once the search results display, look for the “Services” link which can be found under the “Programs” category of the search results then click on it. You can also access the list by clicking on the “View local services” link that is found under the “Control Panel” search results category.
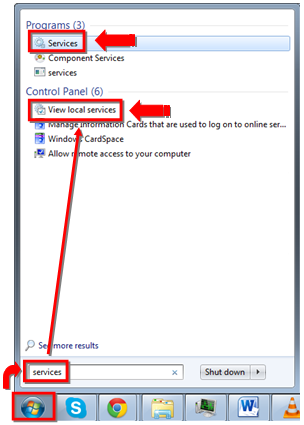
If you’re using Windows 8, you just need to type the word “services” on the search box found on the Start Screen then click on the “Settings” search result category. You should be able to see a link that says “View local services” from the results that are displayed on the left side of the screen. This should be listed as the first item on the results.
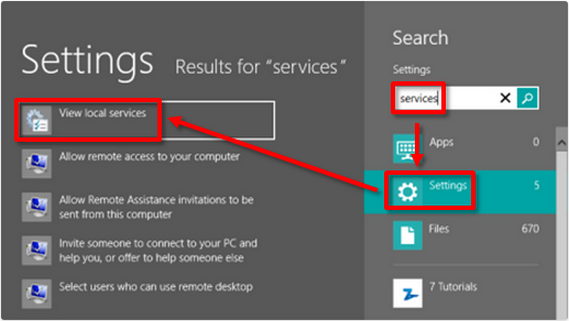
Another alternative which you can try on Windows 7 is by accessing the “System and Security” section of your machine’s Control Panel. Here’s how:
- Open the Start Menu by clicking on the “Start” button at the bottom-left corner of your computer screen and click on the “Control Panel” link.
- Once the main Control Panel Window opens, click on “System and Security”.
- On the Window that follows, click on the link that says “Administrative Tools” and when the list of administrative tools appear, look for the one that says “Services” then click on it.
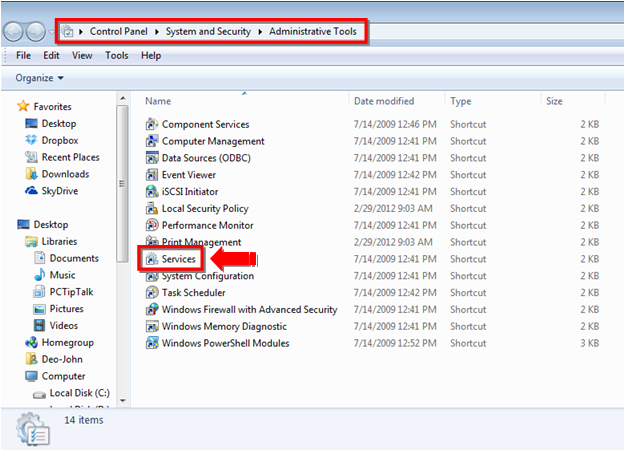
From here, you can create a shortcut that will lead you to the services list and put it on your desktop so you will not need to do a lot of clicking and searching when you access Windows services again in a future time. To do this, just point the mouse on the “Services” item on the list then select “Send to” from the right-click menu that appears then click on the “Desktop (create shortcut)” option.
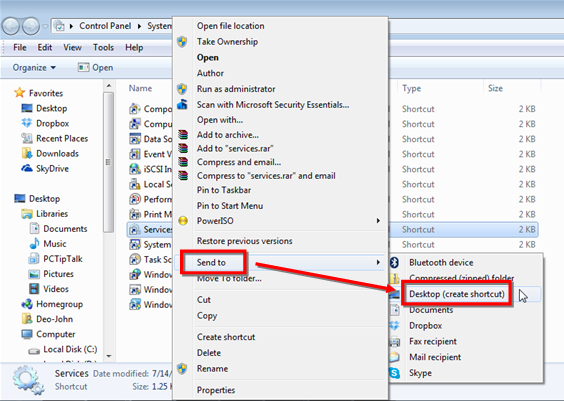
After doing so, you should go to your desktop and check if the shortcut was successfully created. If the process was a success, you should see a desktop icon that looks exactly like the image below.
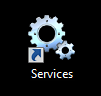
Double-clicking on it from your desktop should lead you to the list of service that are available on your computer. The services screen looks like the screenshot below.
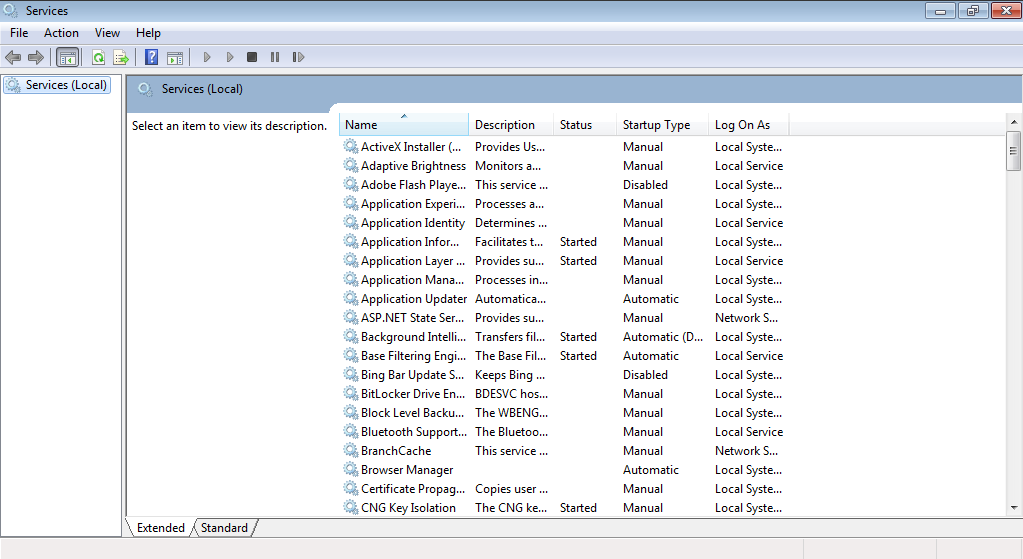
Services are very important to your system that they can’t just be disabled or stopped. It is recommended that you just leave the settings on this Window as they are unless you really know what you are doing. If you are looking for a service which you want to start or stop from running then you need to click on each one on the list to know what it does because most service have names that does not have obvious connections to what it does. If you want to effectively identify a service, you can view its description by simply clicking on it.
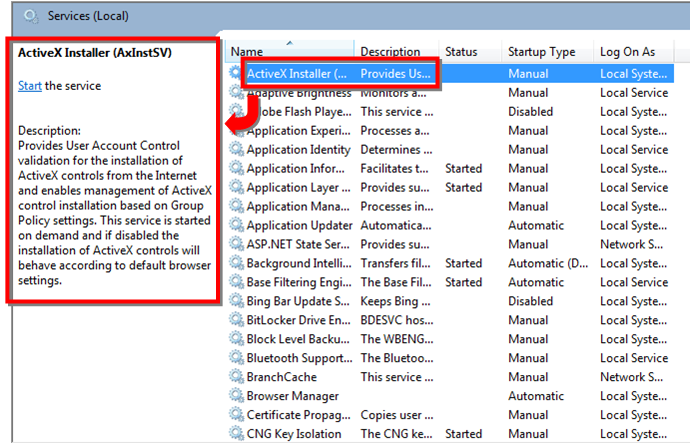
No matter which method you choose, you should be able to access the same Window that shows a list of all the services that are available on your Windows 7 or Windows 8 machine. On the next tutorial that I will be writing about the “Services”, I will discuss more on the aspect of managing them and how you can start, stop, pause and resume a particular service.
As you can see, accessing the Services list on your Windows computer is very easy and won’t even take a lot of time. managing services would help your machine perform faster and save more of its system resource which influences a computer’s performance and response times but of course, you need to practice caution and be careful with starting or stopping a service. If you are not sure of what you are doing then it is best to just leave everything as they are to avoid any major trouble.