8 Browsing Tricks that Will Change The Way You Use Google Search
The world has never been the same since the Internet came into existence. In the past, getting information and communicating to some important people took a lot of effort. Imagine making a trip to the library and taking some serious amount of time scanning through books to find one single information and the torment even multiplies if you need numerous sources to back up your research.
Communicating has also been quite tedious especially in the days of snail mail and other forms of communication that existed decades ago. However, when Internet connection has become widespread through WiFi networks and mobile Internet Service Providers (ISPs), everything has changed. The advent of mobile devices such as smartphones, tablets, phablets and the like has also helped everything, from communicating to getting information become easier.
Of course, these things will never be complete without the big players on the Internet at present which started out as small companies and others even sprouting from humble ideas. One very good example that we can certainly find and we use almost everyday in our Internet surfing routine is “Google” and their all powerful search engine dubbed as “Google Search”. Most people really depend on search engines in looking for information faster. Search engines like Google can also be used in looking for people and quickly communicating with them. However, there are some things about Google Search that you might not yet know.
In this tutorial, we will be exploring into some very useful tricks that you can do with Google Search that will surely revolutionize the way you use this very efficient Internet service. Join us here as we unfold these tricks which would definitely add more to your knowledge and would make you use Google Search like a boss!
Trick # 1 Use Quotation Marks When You’re Looking for an Exact Phrase
This is a well known trick to most users especially those who are fond of looking for quotes or are researching for a phrase or group of words that best describes a book, movie or any other piece of literature or work. When you put a group of words inside quotation marks, Google Search will yield pages that contains the exact words in order as the one that you have quoted.

If you don’t know about this yet then you might want to take note of it as it is a vital one that would surely make searching a lot easier!
Trick # 2 Use the Minus “-” Sign to Remove Search Results that Contain Certain Words
Another trick that you need to learn is eliminating some useless items from the search results in order to find what you’re looking for a lot quicker than usual. To do this, just put a minus sign just before the word that you don’t want to see from the search results. In this way, you can find some stuff a lot easier compared to having all search results (including the irrelevant ones) displayed on the screen.
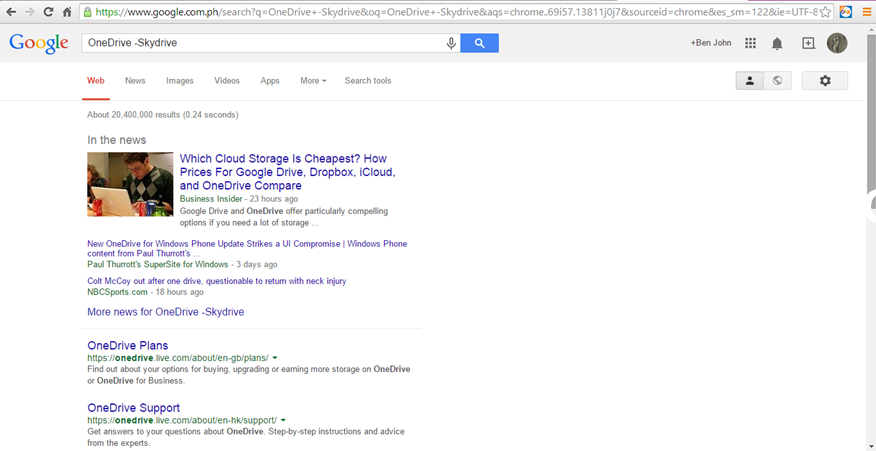
For instance, on the screenshot above, we have searched for the new name of Microsoft’s cloud storage service which was changed from “Skydrive” to “OneDrive”. To avoid getting results that contains the old name “Skydrive”, we have typed in “OneDrive – Skydrive” in Google Search and presto! Only items containing the word “OneDrive” appeared.
Trick # 3 Forgetting a Word? Use Asterisk to Specify It
Sometimes, we tend to forget a single word in a phrase or a quote that we would like to search for in Google. If this is the case, you can simply use an asterisk “*” symbol (excluding the quotation marks) in place of the unknown or variable word. In this way, you can make Google Search know that you actually don’t know the exact wording of the quote or phrase and will try to pull up results that are very close to the words that you were able to input.

Trick # 4 Comparing Food Nutritional Values, Facts and Other Information Using “vs.”
If you are the health conscious type of person who is very particular with the amount of nutrients and carbohydrates etc that a food contains then you can get Google Search as a personal companion. For instance, if you want to compare “Rice” and “Wheat” then you simply need to type in “rice vs. wheat” into the Google Search input box and hit the “Search” button to get a side-by-side comparison of the two food items that you want to know more information about.

Trick # 5 Find the Exact Definition of Words by using “DEFINE:”
If you encounter a word that is unknown to you or a slang that most of our younger generation use, you can use Google Search to help you know what it really means. To do this, you will need to type in “DEFINE: <Word to be defined>” (excluding the quotation marks) into the search input box and wait until the search results starts appearing. If you are searching for a word that appears in the dictionary, you will be able to learn its etymology with a graph of the word’s usage over time together with the definition of course. Google Search will also dig in to the Internet to define even the slang words that you have typed in. Try typing “DEFINE: Gangnam” or “DEFINE: TCCIC” to learn their meanings.
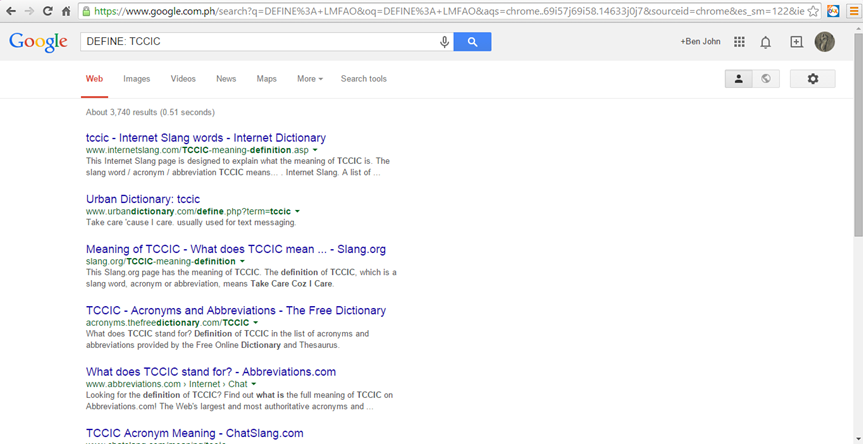
Trick # 6 Tilt the Screen
Another fun trick that you can do with Google Search is tilting the screen. To do this all you need to do is type in the word “tilt” (excluding the quotation marks) and you wait for the magic to happen. After a few seconds, your screen should tilt but don’t worry, it will just return to its normal appearance after you search for another word.

Tip # 7 Play a Brick Breaker Game by Searching “Atari Breakout”
Want something to pass your time with, you can try accessing a famous brick breaker game by typing in “Atari Breakout” into the Google Search box and filter results in Images. After you do so, Atari Breakout should display and you’re now ready for a game that would surely be an effective time-killer!
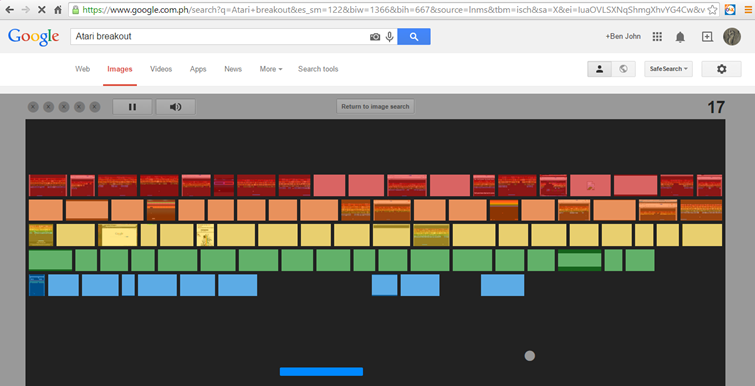
Change the Way You Use Google Search
As you can see, there are many other ways in using Google Search than just the ordinary searching that we have all got used to. Take time to experiment with this very useful online service and there are still a hundred more ways of how you can make great use of it that are just waiting to be discovered. In our next tutorial, we will be discussing more about another Google’s email service offered for free which is called Gmail. Still hungry for more Windows tips, tricks and guides? Be sure to check out our article archives or search for the topic that you wish to learn about from our tutorial categories found on our homepage. You can also email us for some topic suggestions on our future tutorials by using our contact page.