4 Steps in Taking Control of Desktop Programs
To most of us who have been using Windows for a very long time, learning how to open and close a desktop program would sound like a lesson for pre-school level but let us not forget that there are also users who are just starting to learn how to use Windows and need to be guided as well so they can start working with desktop programs effectively. Windows 8.1 can look very much confusing and intimidating especially to novice users and I’m sure that even long time users of some previous Windows versions would also be confused in terms of navigating in it for the first time so it is important to have a guide that will help direct a every user’s steps towards becoming an expert with Microsoft’s latest operating system and this time, we will be working with some desktop programs and learn the steps in accessing them and move them around the desktop screen so turn your Windows 8.1 machine now so we can get started.
1. Accessing Some Desktop Programs Installed on Your Computer
The very first thing that you’ll need to learn is how to access the desktop that you want to use. If it is a third party desktop program then you should be able to find its shortcut on the start screen but if it is a built-in desktop app then you can only access it from the Apps view screen. To get into this section on your Windows 8.1 machine, you will first need to access the Start Screen by clicking on the Start Button or pressing the Windows key on your computer’s keyboard.

When the Start Screen opens, you can start moving the mouse pointer and on it and you will see a round button with an arrow down icon in it at the bottom-left portion of the screen. Just click or tap on it and you should be able to access the Apps view screen.
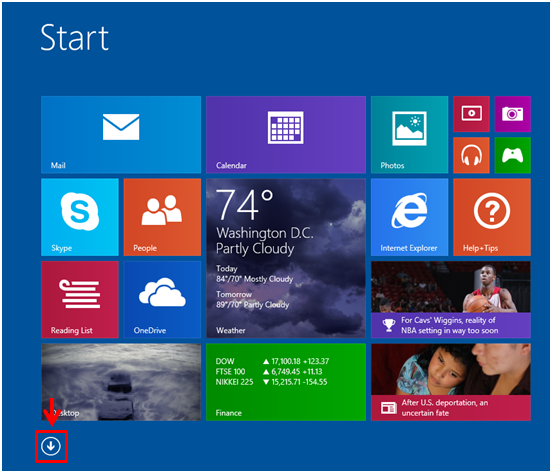
The Apps view screen looks like the screenshot shown below and if you want to find a built-in desktop program, all you need to do is scroll to the right by using the right scroll button located at the bottom-right corner of the screen or the arrow right key on your computer’s keyboard.

You can also click and hold then drag the scroll bar located at the bottom of the screen to scroll through some items on the Apps view section of your Windows 8.1 machine.
2. Using Search in Finding a Desktop Program
If you already know the name of the app that you want to open then you can easily find it with the help of the search feature that is perfectly integrated in every Windows 8.1 operating system. To do this, just access the Start Screen using any of the methods in getting to it that I have shown in the previous step and once you are on it, simply click on the “Search” icon located at the top-right portion of the screen.
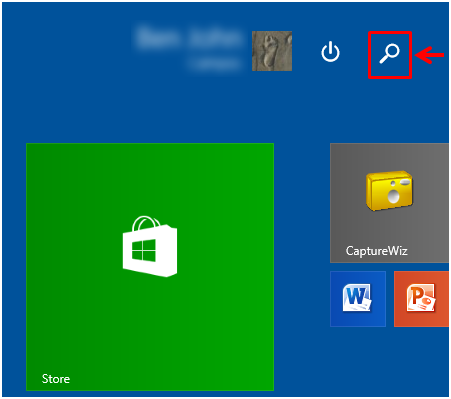
After doing so, the search screen will appear which contains a search input box where you can enter the name of the desktop program that you want to open. Start typing in the name of the program and while you are doing so, some search results will start appearing under the input box. Once the name of the program is completely entered in it, you should be able to see the program shortcut from the search results which you can simply click or tap so you can finally open the program. For this tutorial, we will be using the WordPad program as an example.
2. Learning How to Minimize, Restore Down, Maximize and Close a Program Window
After finding the desktop program that you are looking for and being able to open it, you will need to learn some basic controls that you can do for the program’s open Window. The basic Window controls are found at the top-right portion of the screen as you can see on the screenshot below.
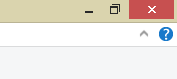
The button at the left-most side is the one that you will need to click if you want to “Minimize” the Window into the taskbar while the one at the center is for the “Restore Down” function which would make the Window smaller but never minimize it. The “Restore Down” function will only be available if the program Window is maximized. If the Window is currently on “Restore Down” mode, the button at the center will be for the “Maximize” function and lastly the button at the right-most portion of the screen is for the “Exit” function which is what you will need to click if you want to close a desktop program.
3. Moving a Program Window Around
While a program Window is open on your computer screen, you can move it around to fit one-half of the screen on both left and right portions or get it to to fit the whole area of your screen again by doing some basic gestures using the mouse or even your finger if in case your computer has a touch-enabled screen. To do this using the mouse, all you need to do is click and hold the top portion of the Window and drag it to the side of the screen that you want to be occupied by it until the mouse pointer really touches the edge of the screen.

If you want to get the desktop program that you opened to occupy all of the screen again, all you need to do is click and hold on the top portion of the Window again and drag the Window towards the top until the mouse pointer touches the top edge of the screen. After doing so, the desktop program should again be able to occupy the whole part of the screen.
4. Move Program Thumbnails to Different Locations on the Taskbar
When a desktop program gets minimized, you can maximize or open it again by clicking on its thumbnail located on the taskbar and if you want to move it and rearrange everything so you can get easier access to the programs that you need to work on, you can simply click and hold a thumbnail and drag it to the location where you want to move it on your machine’s taskbar and once the thumbnail lands on the part where you want to put it, just release the mouse from being clicked and the program thumbnail will be transferred automatically.

Learn Even More Brand New Stuff About the Desktop
As you can see, taking control of a desktop program that is open on your computer screen is easy and with Windows 8.1, you can do it even with the use of your fingers if in case your computer has a touch-enabled screen. All of the steps described here are also applicable on other desktop programs including the ones that you have installed or what are also called third-party desktop programs. In our next tutorial, we will be learning some options and features that are available on the new ribbon-based options so watch out for it so you can start using your Windows 8.1 machine like a boss!